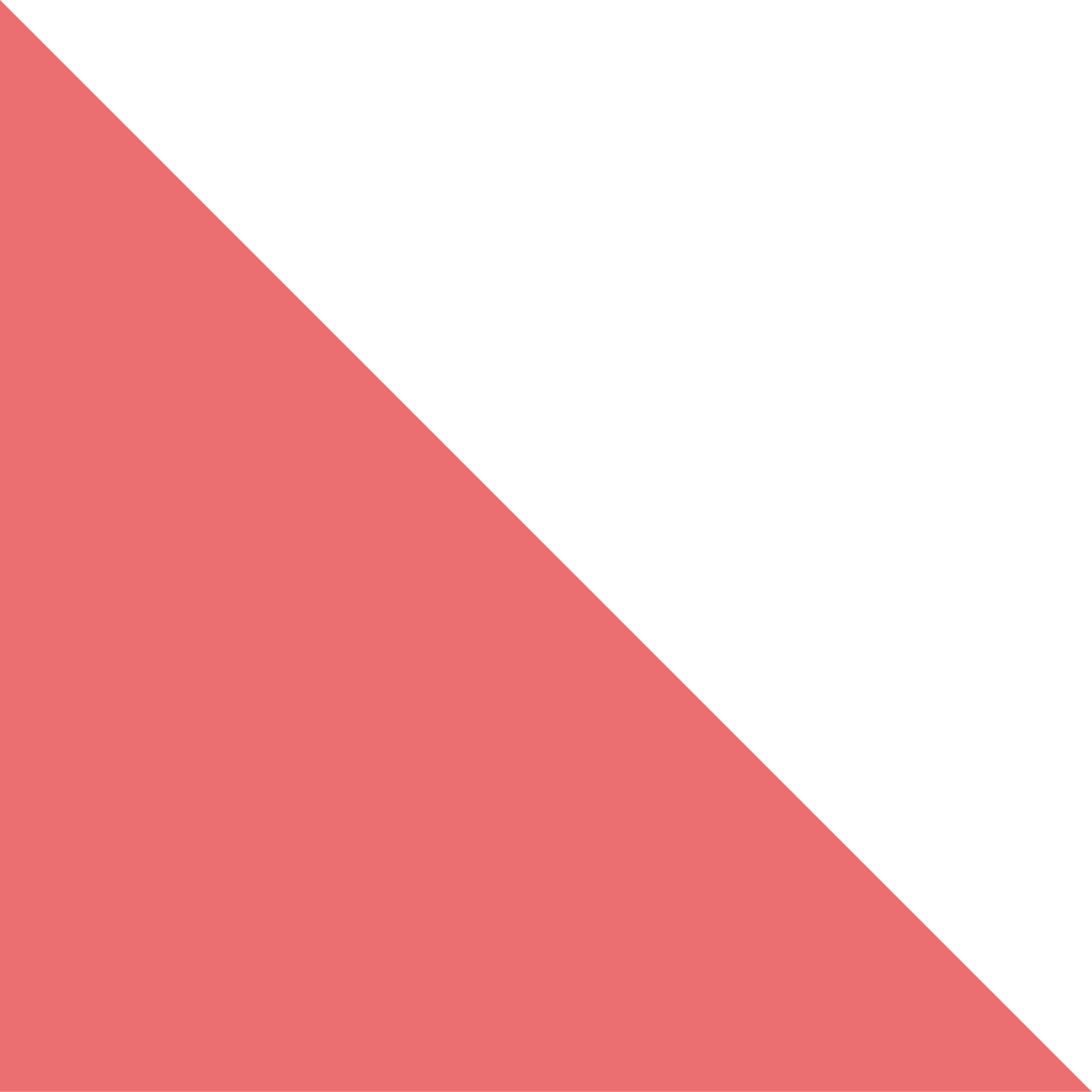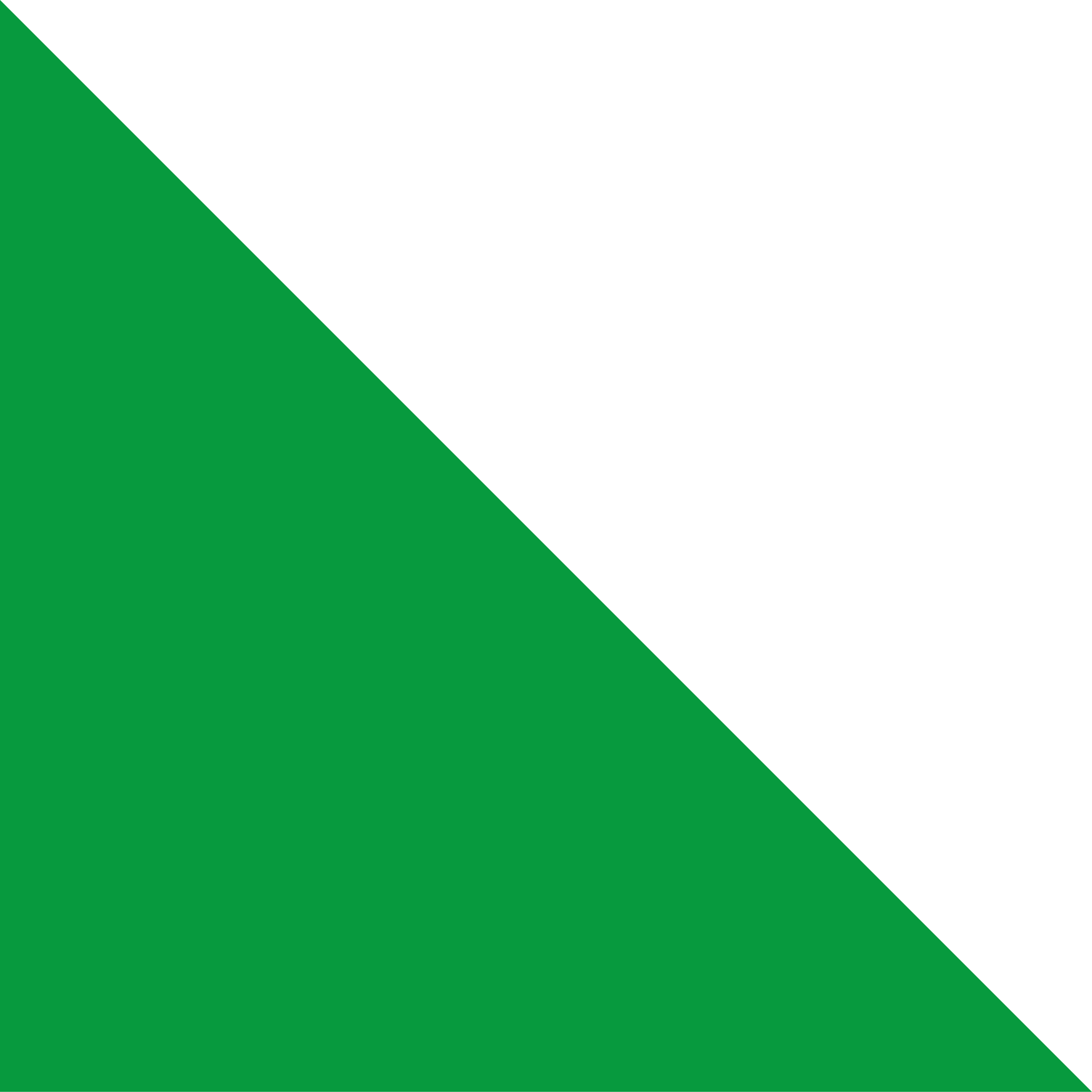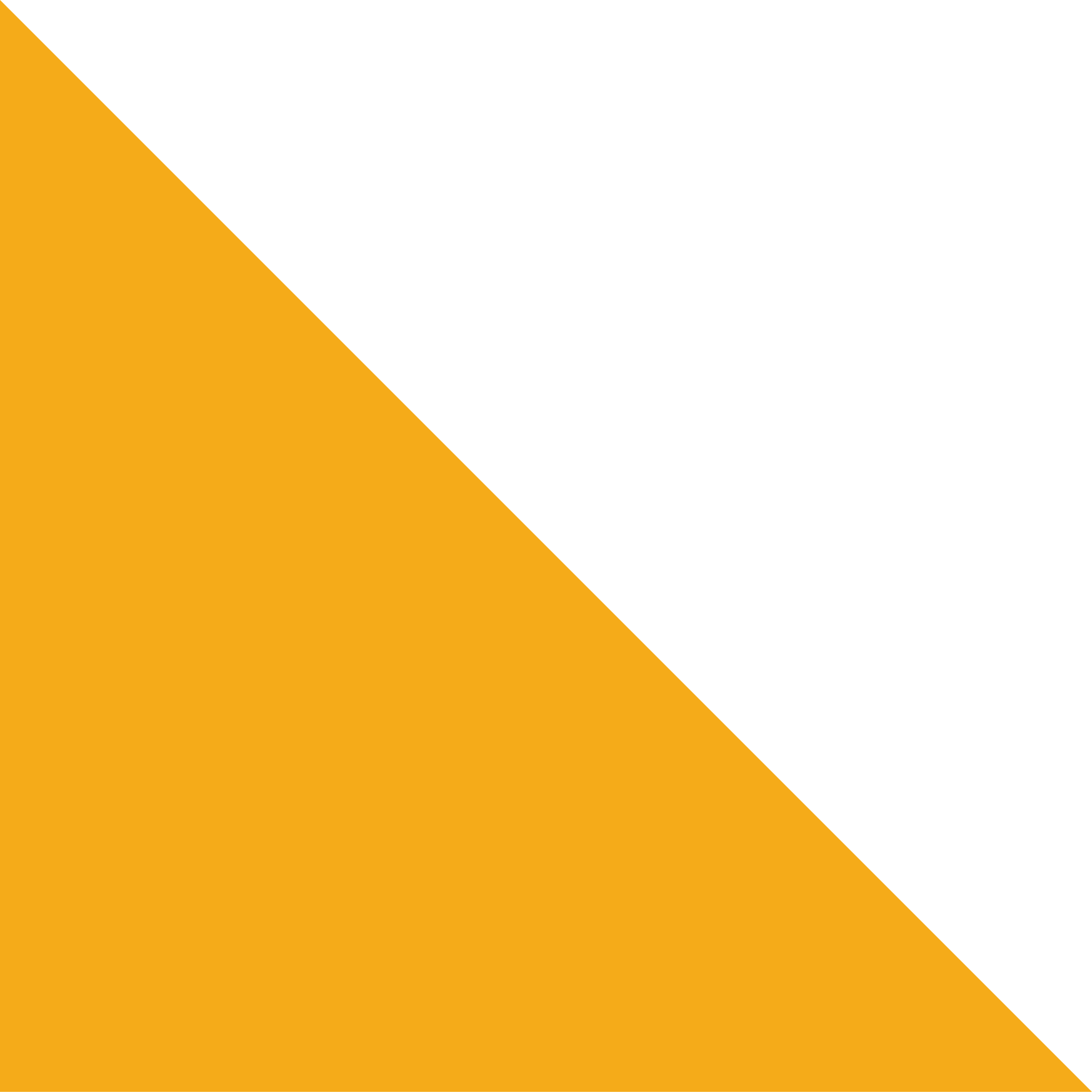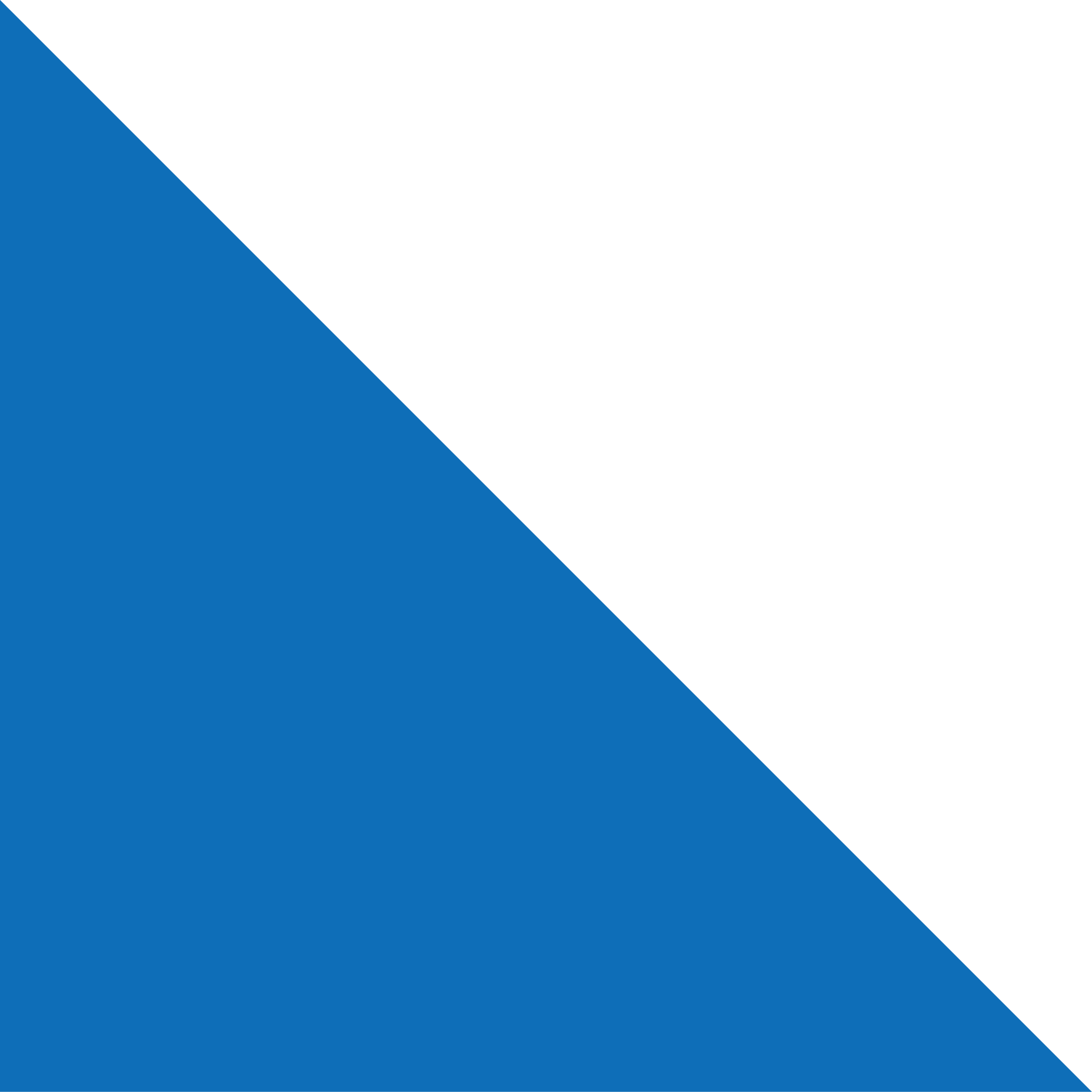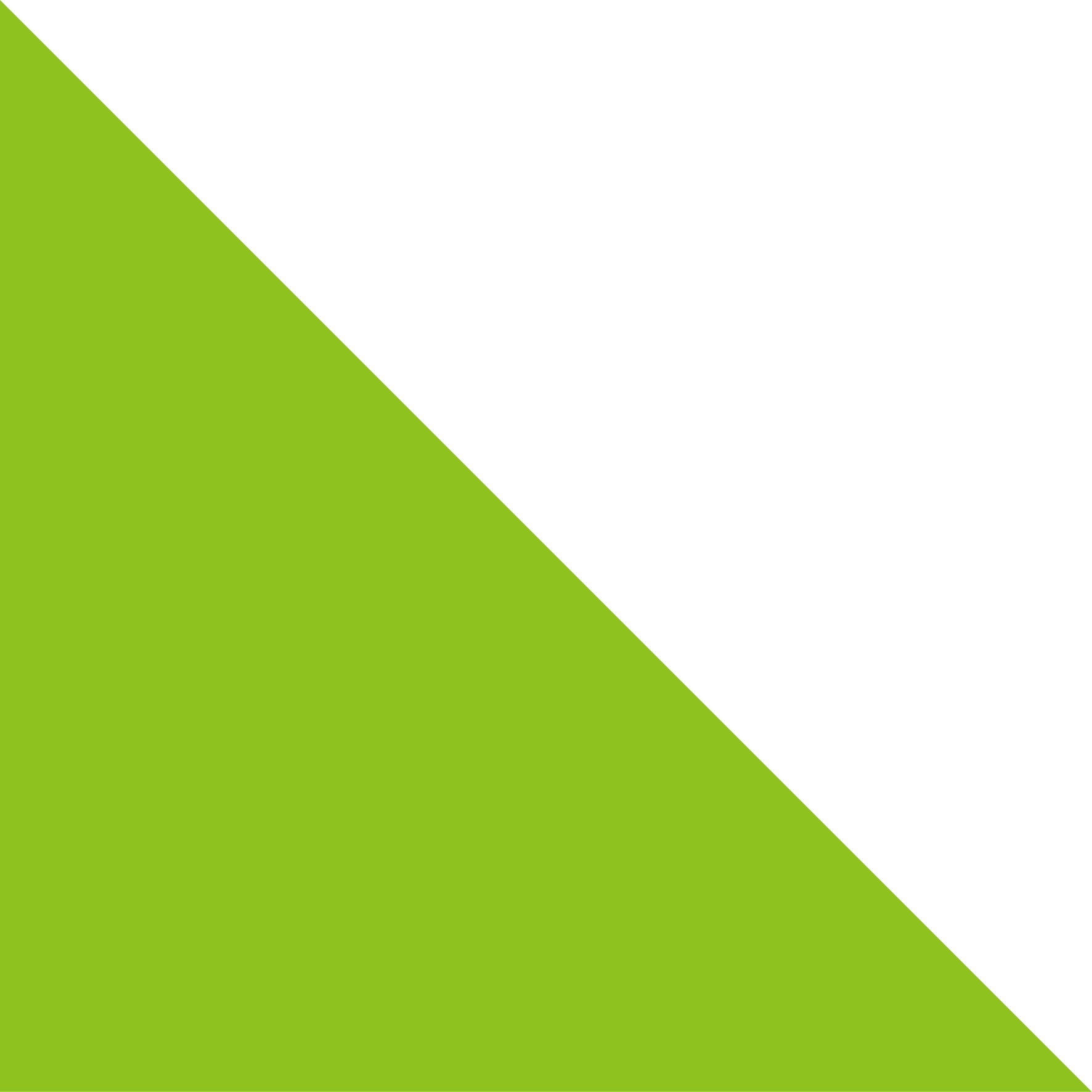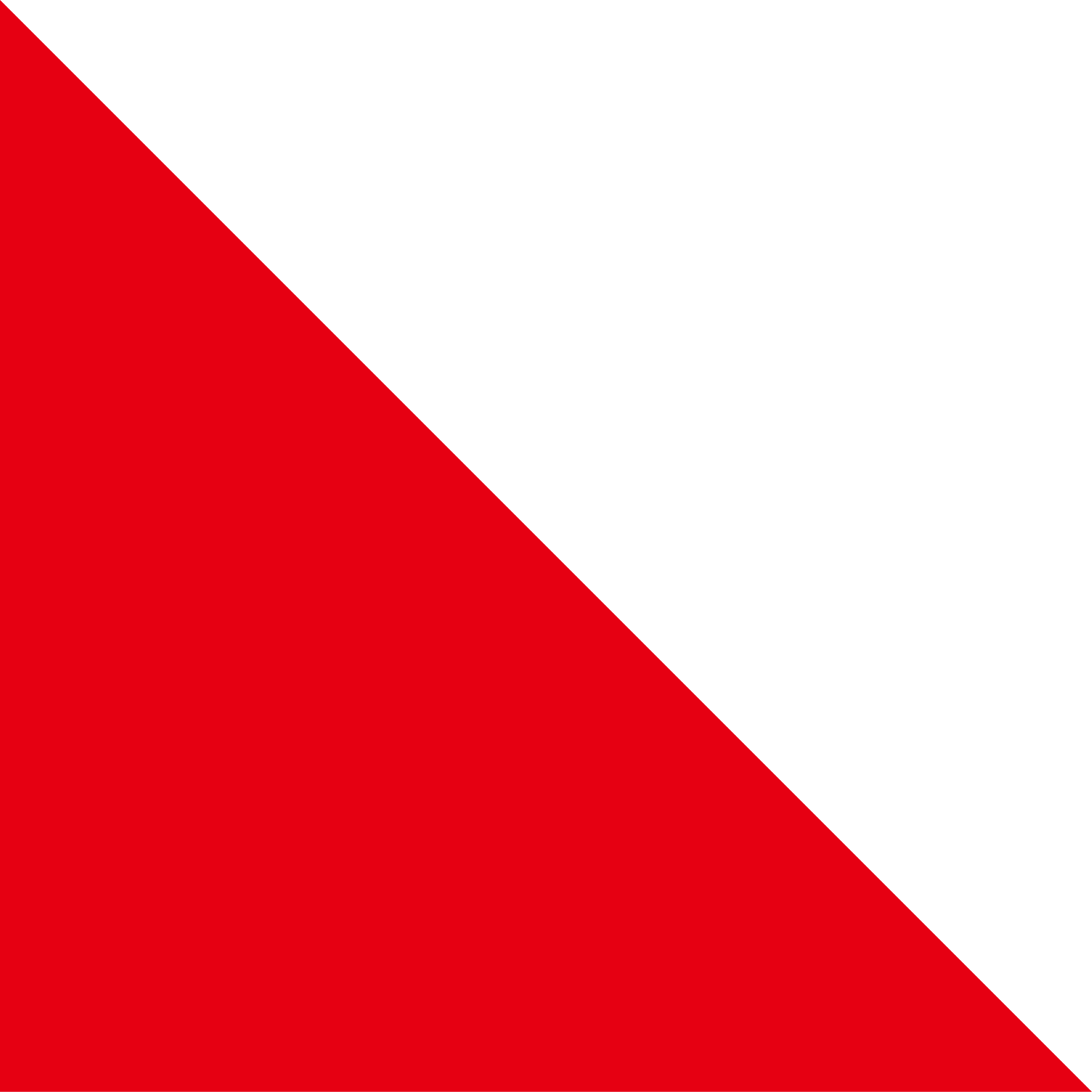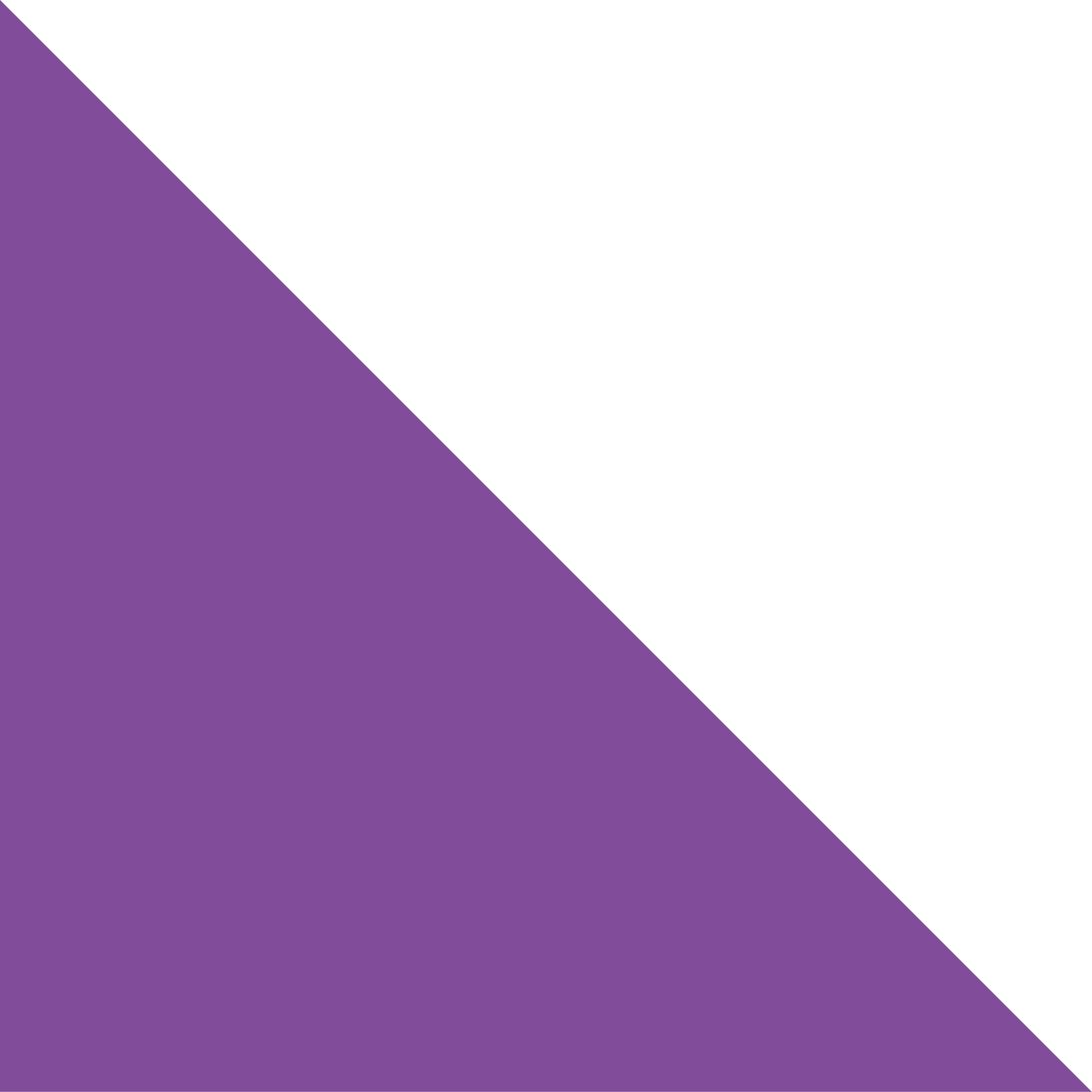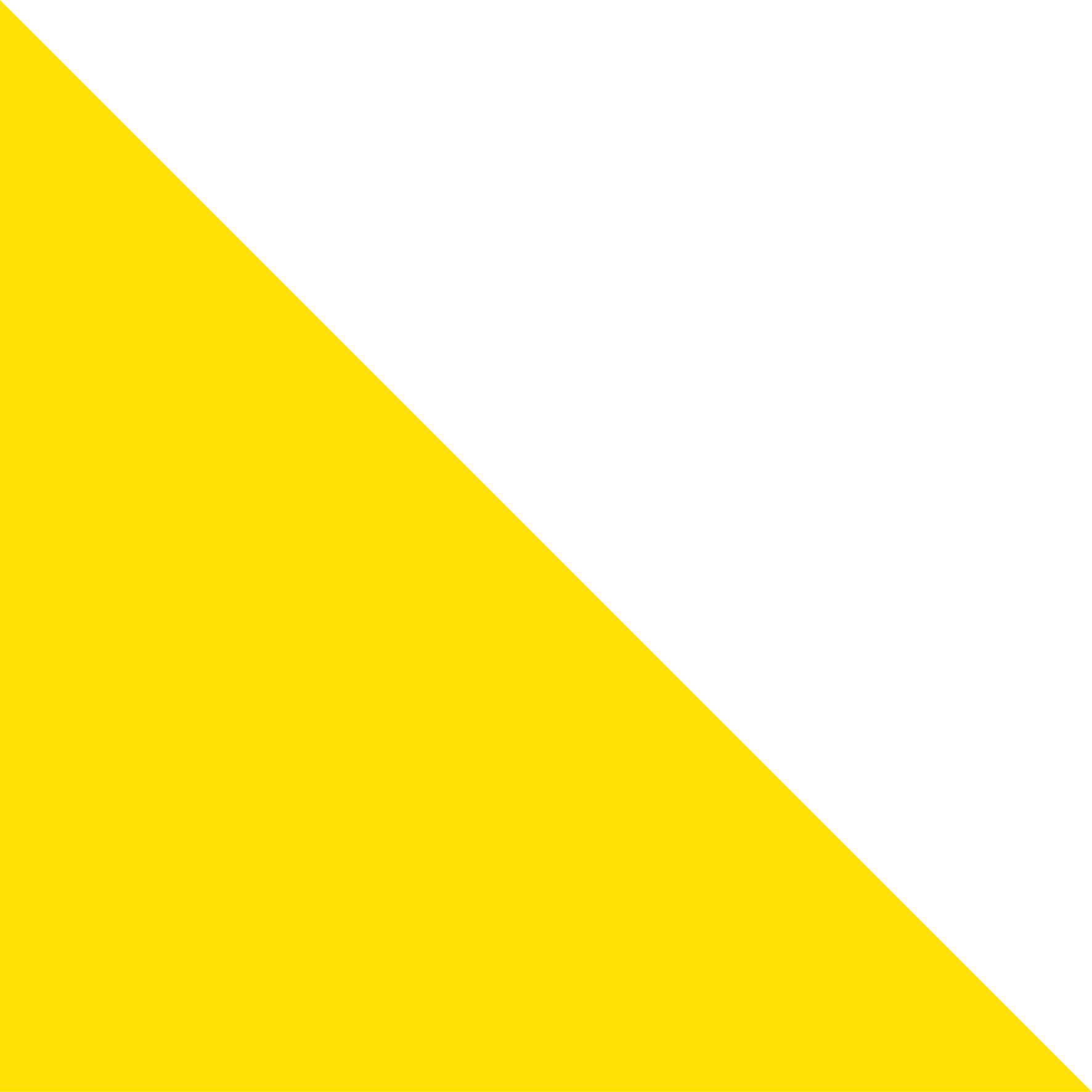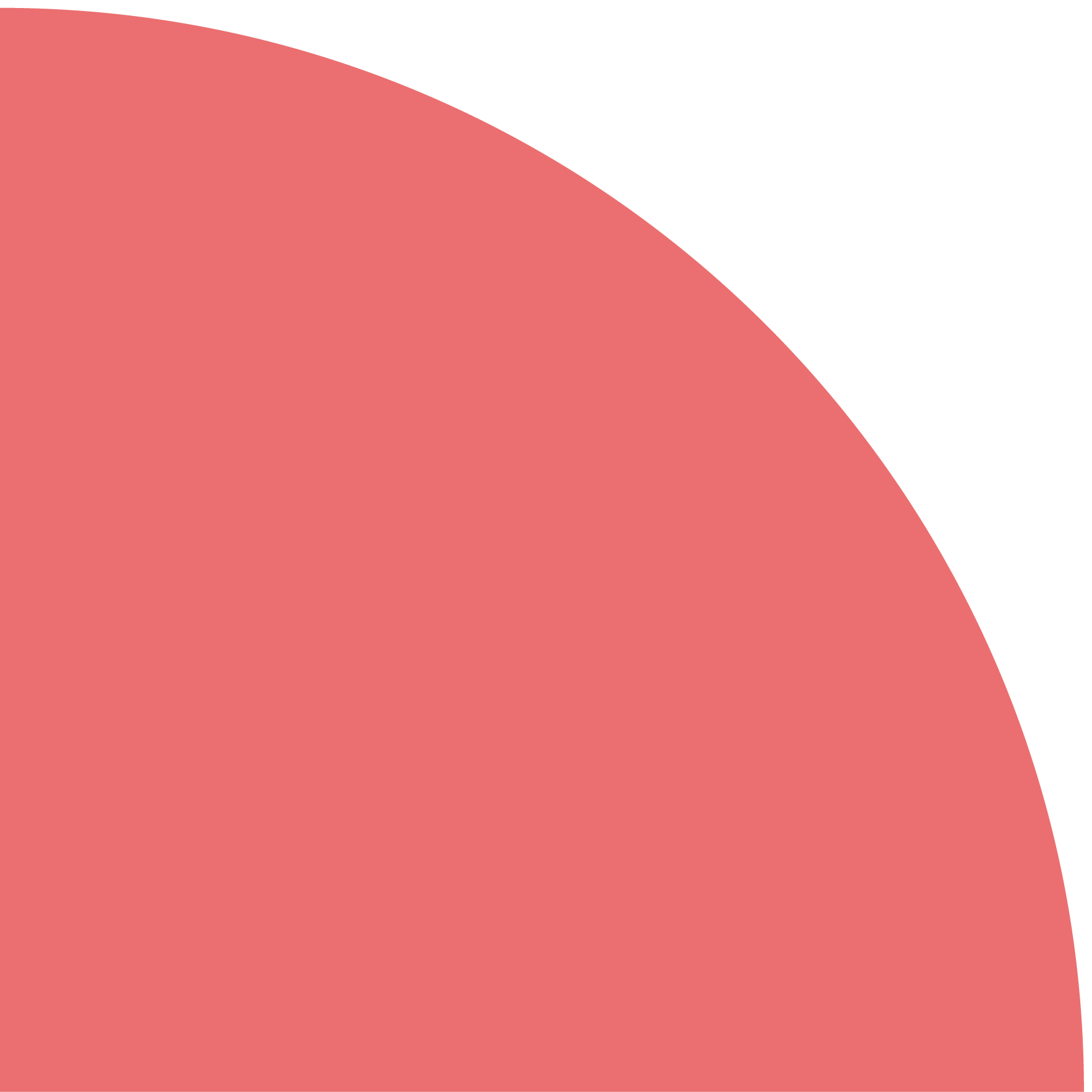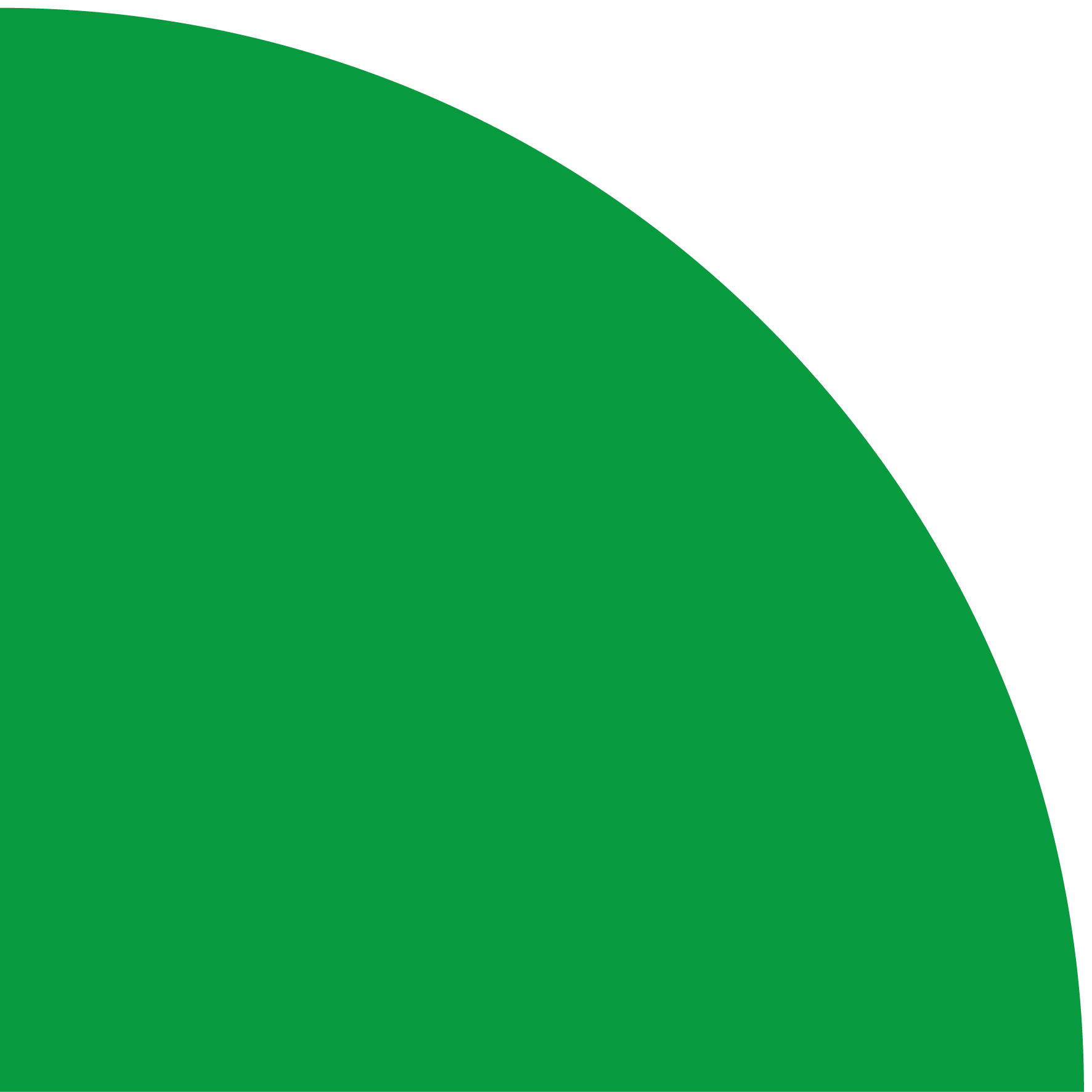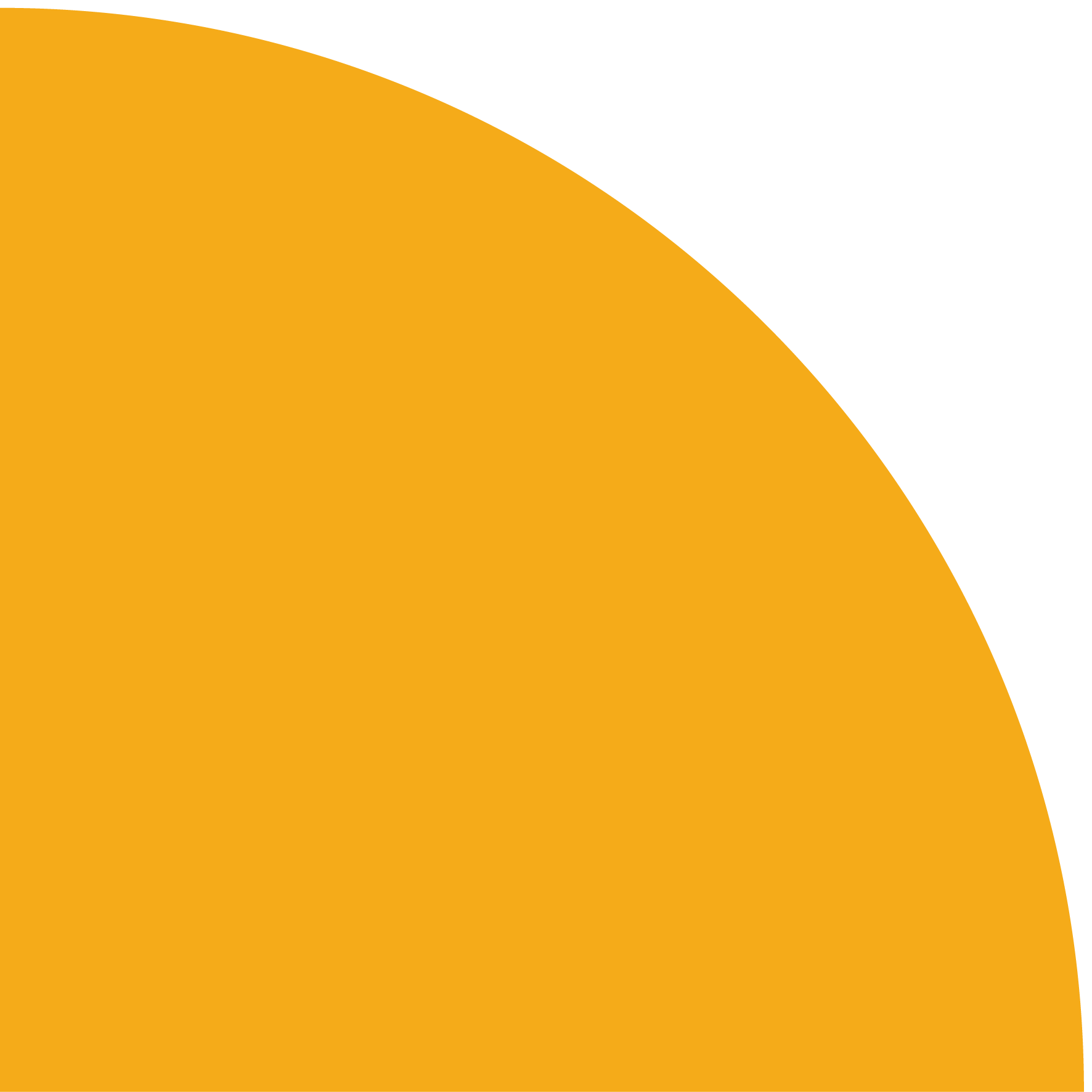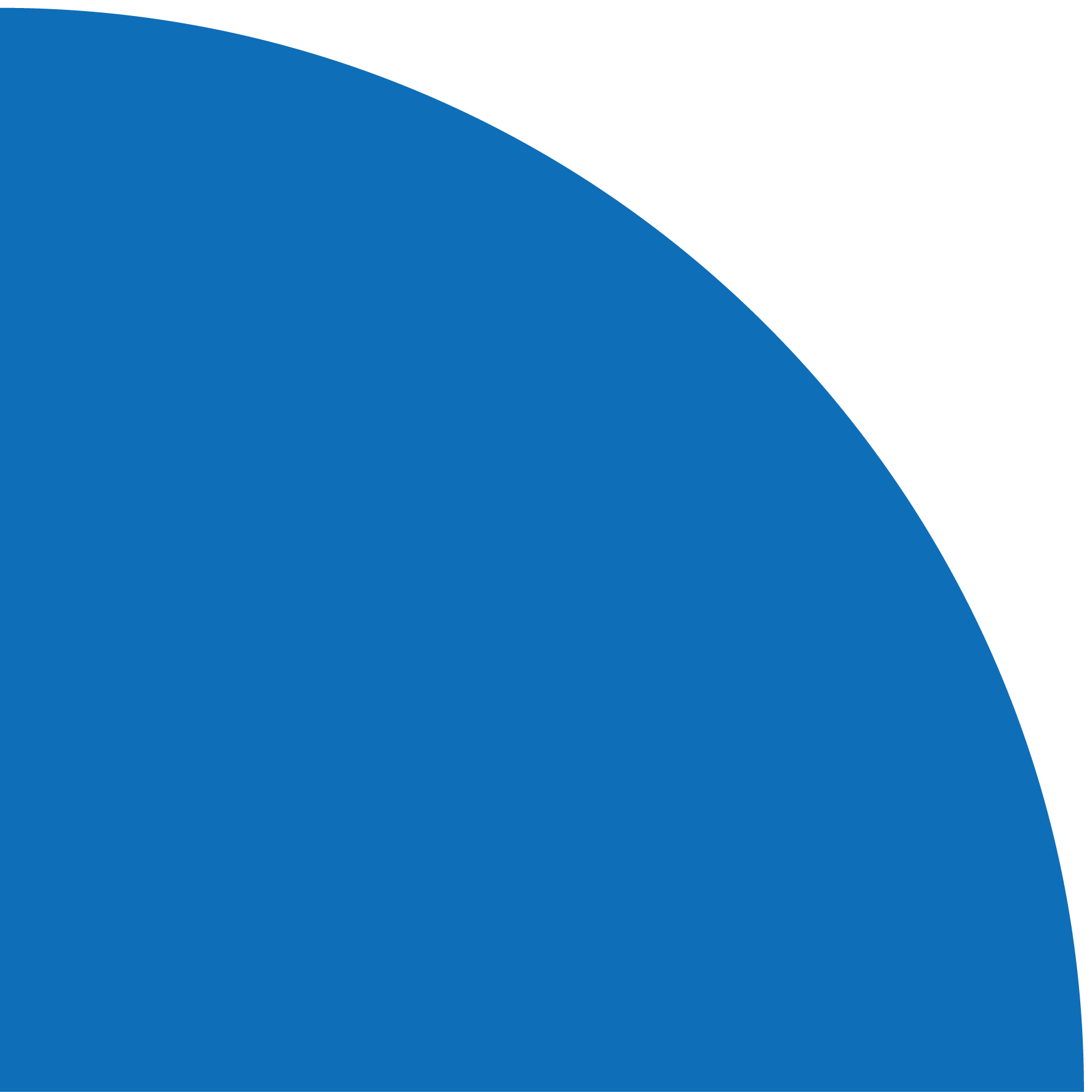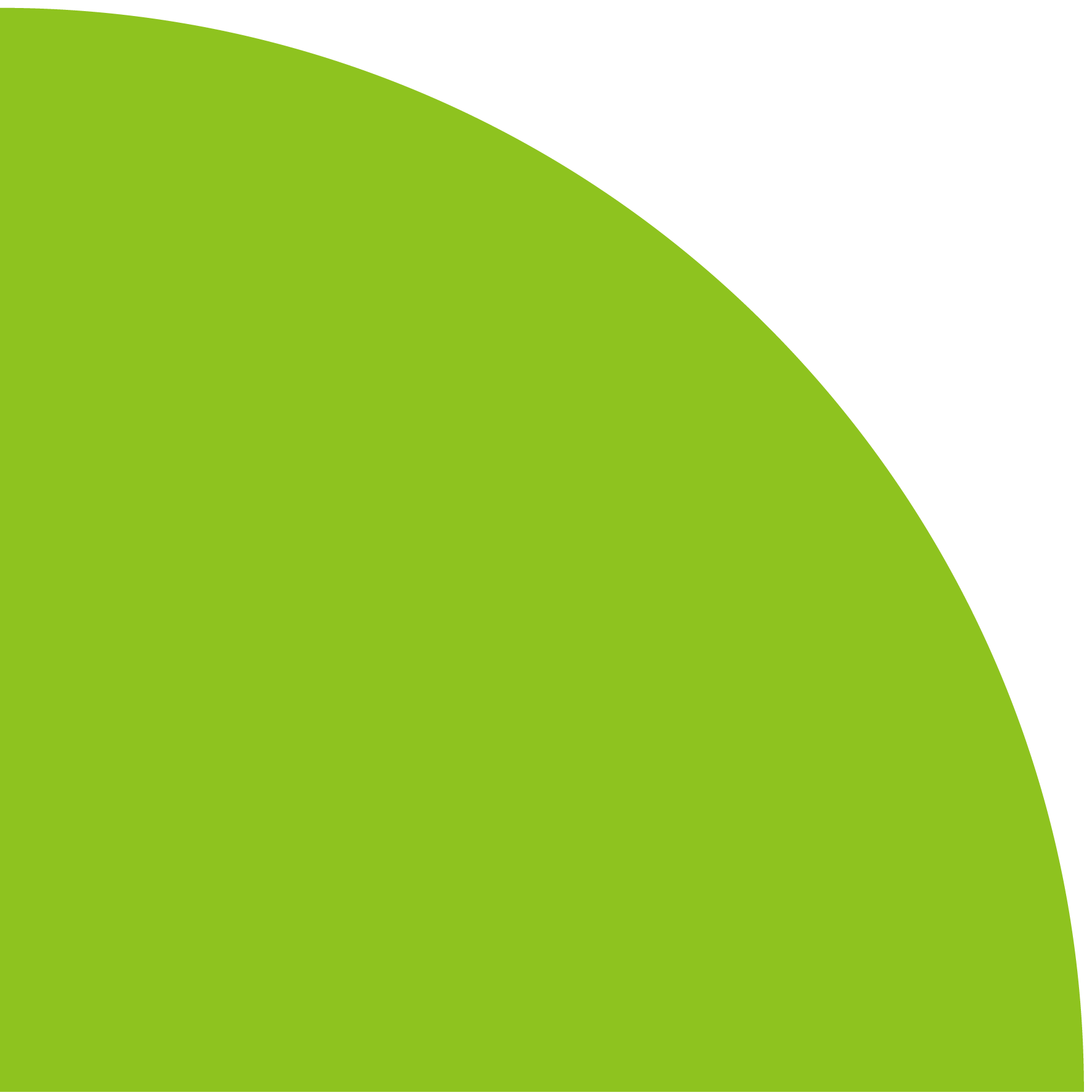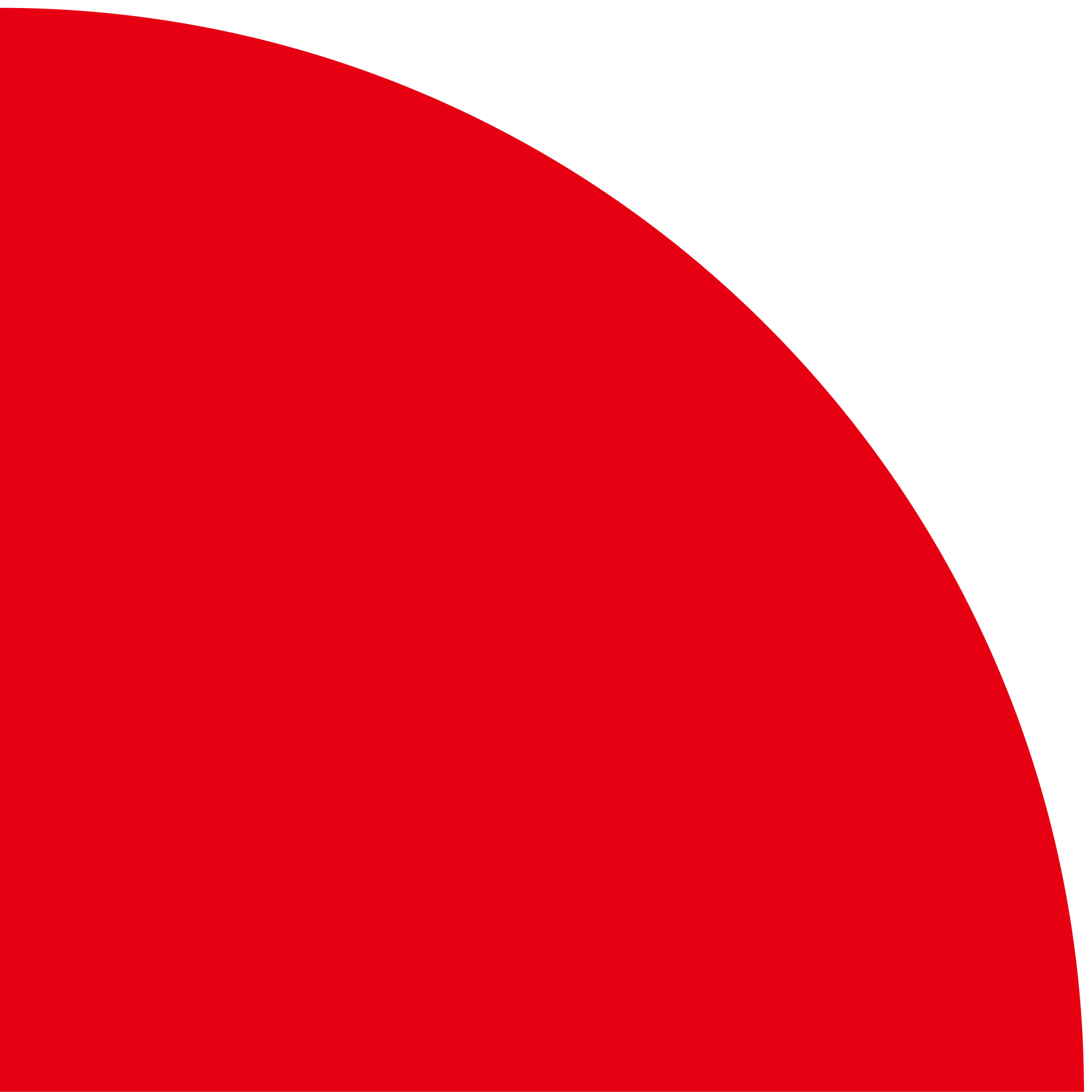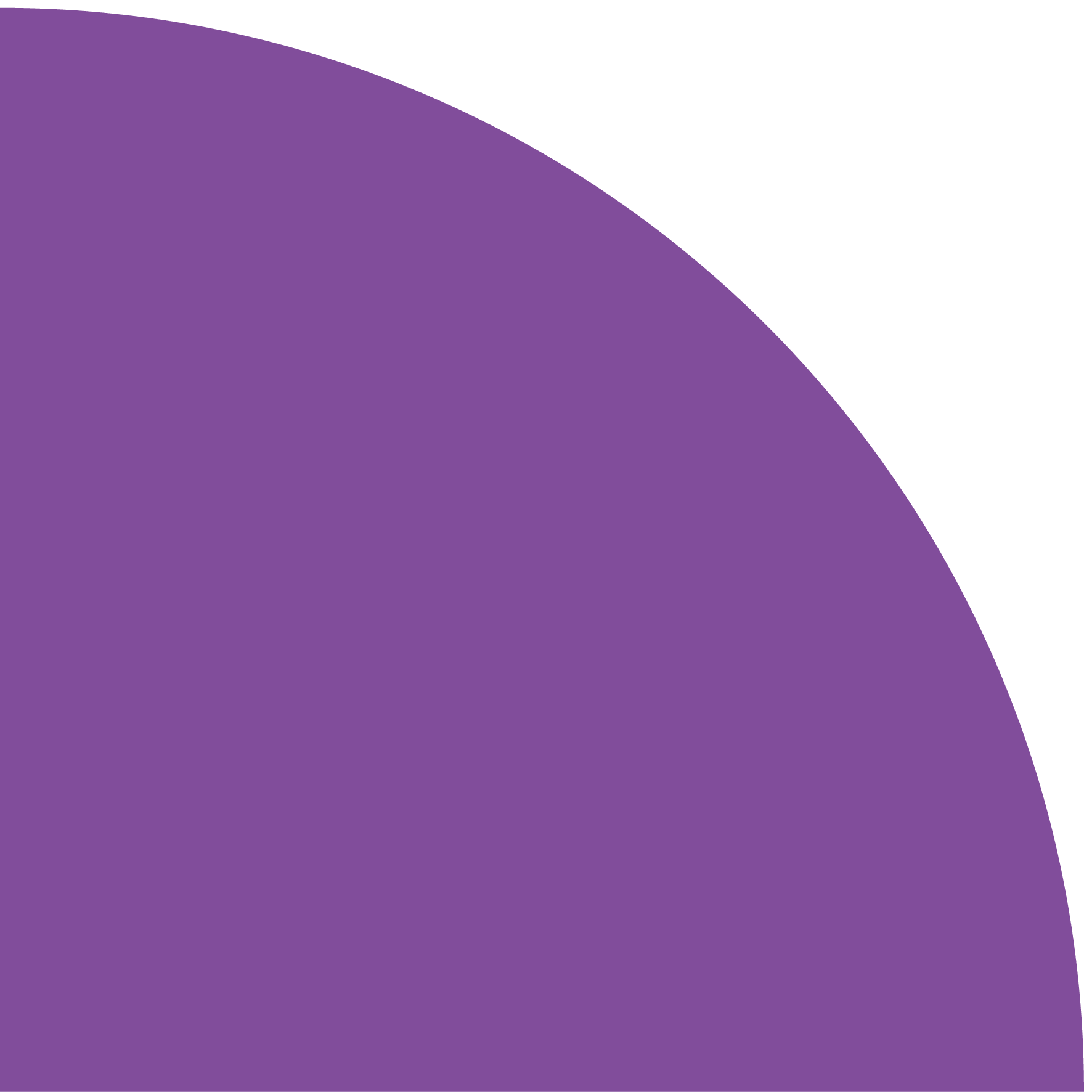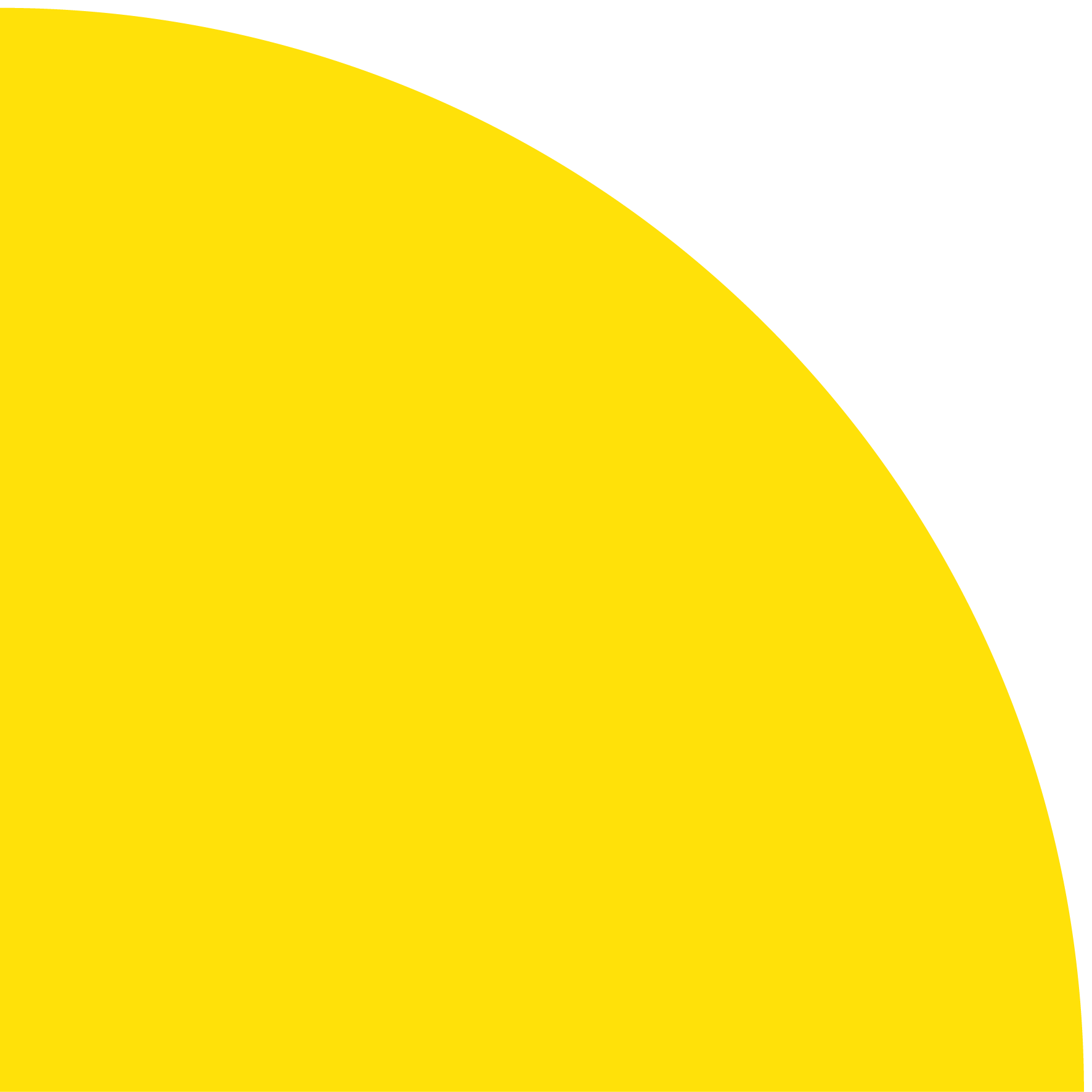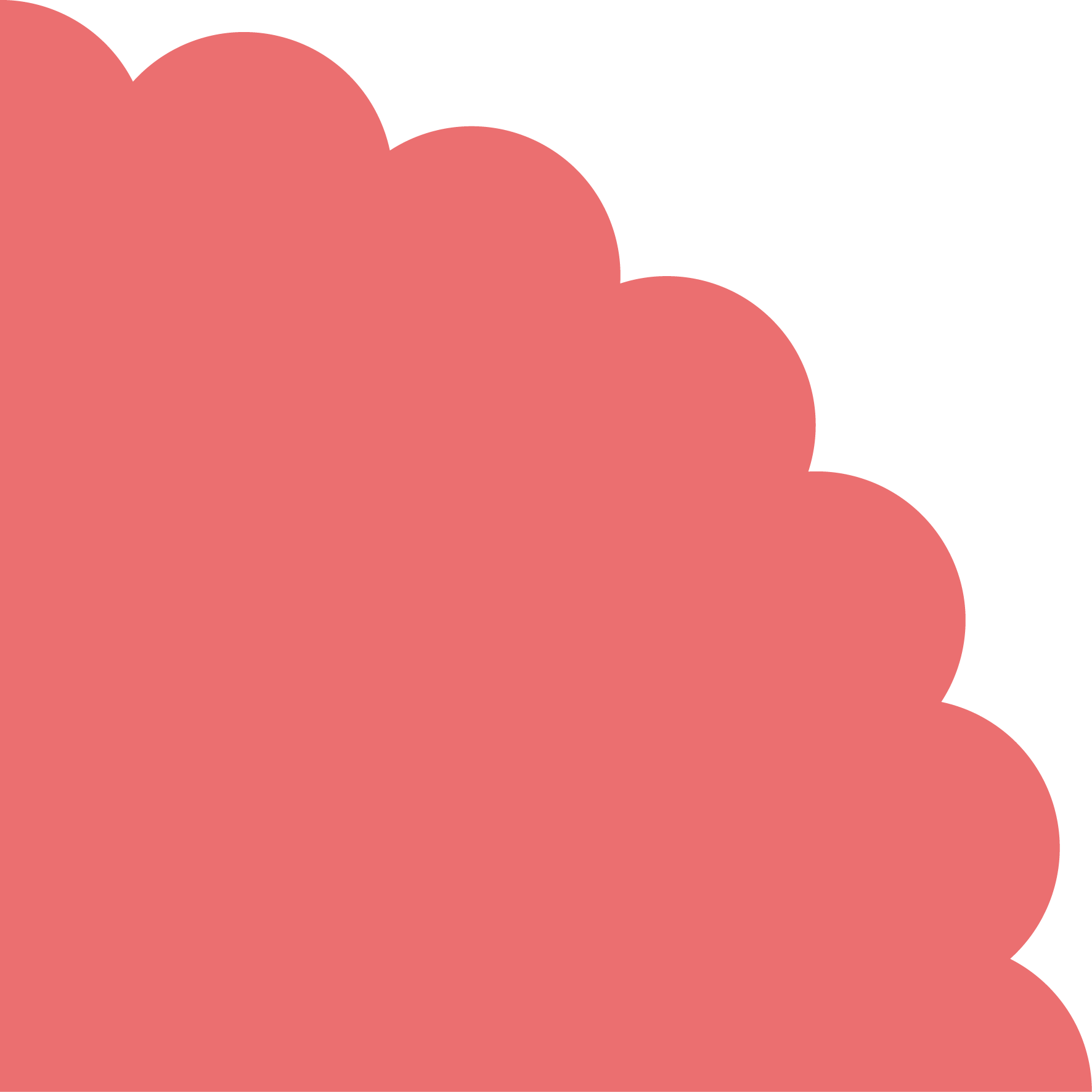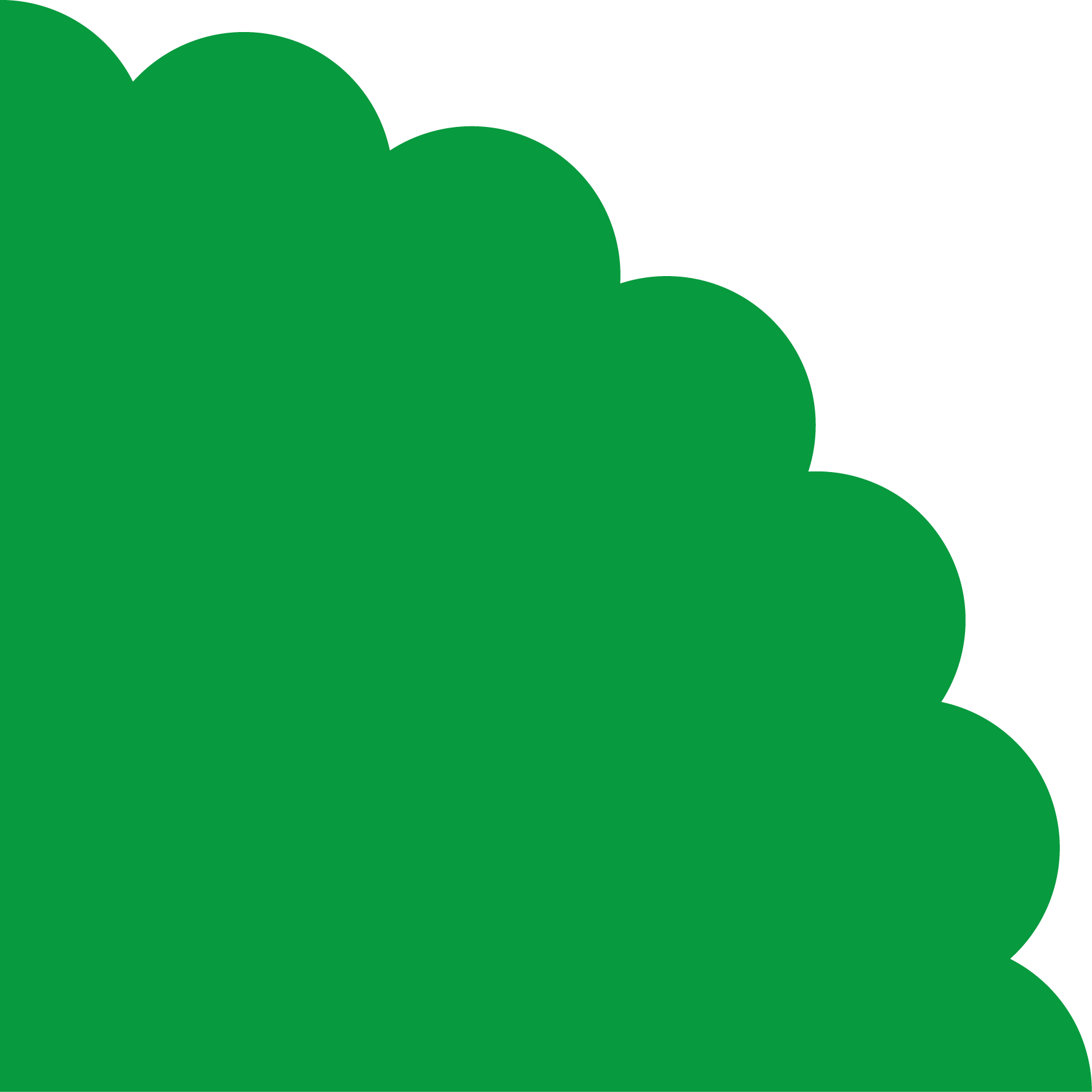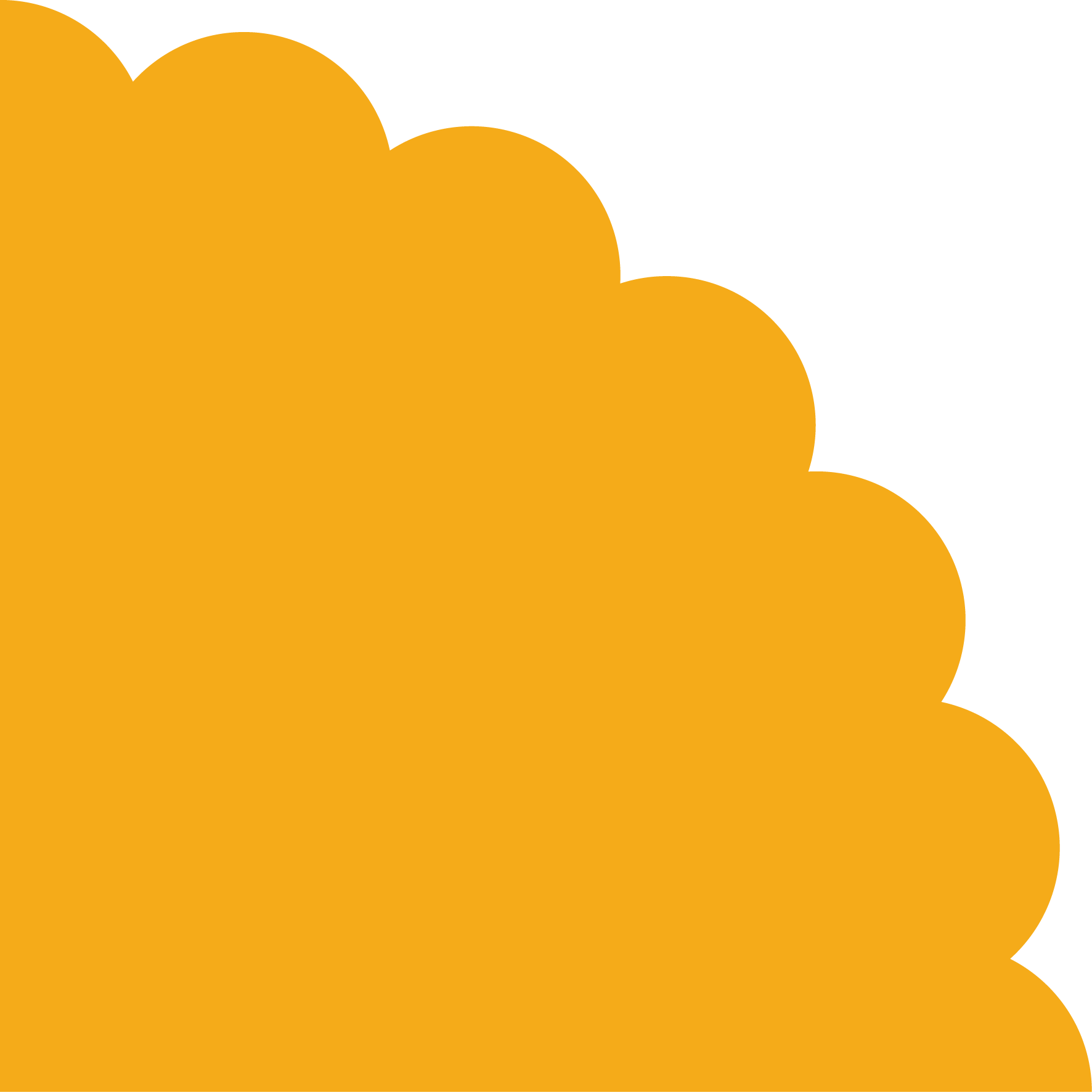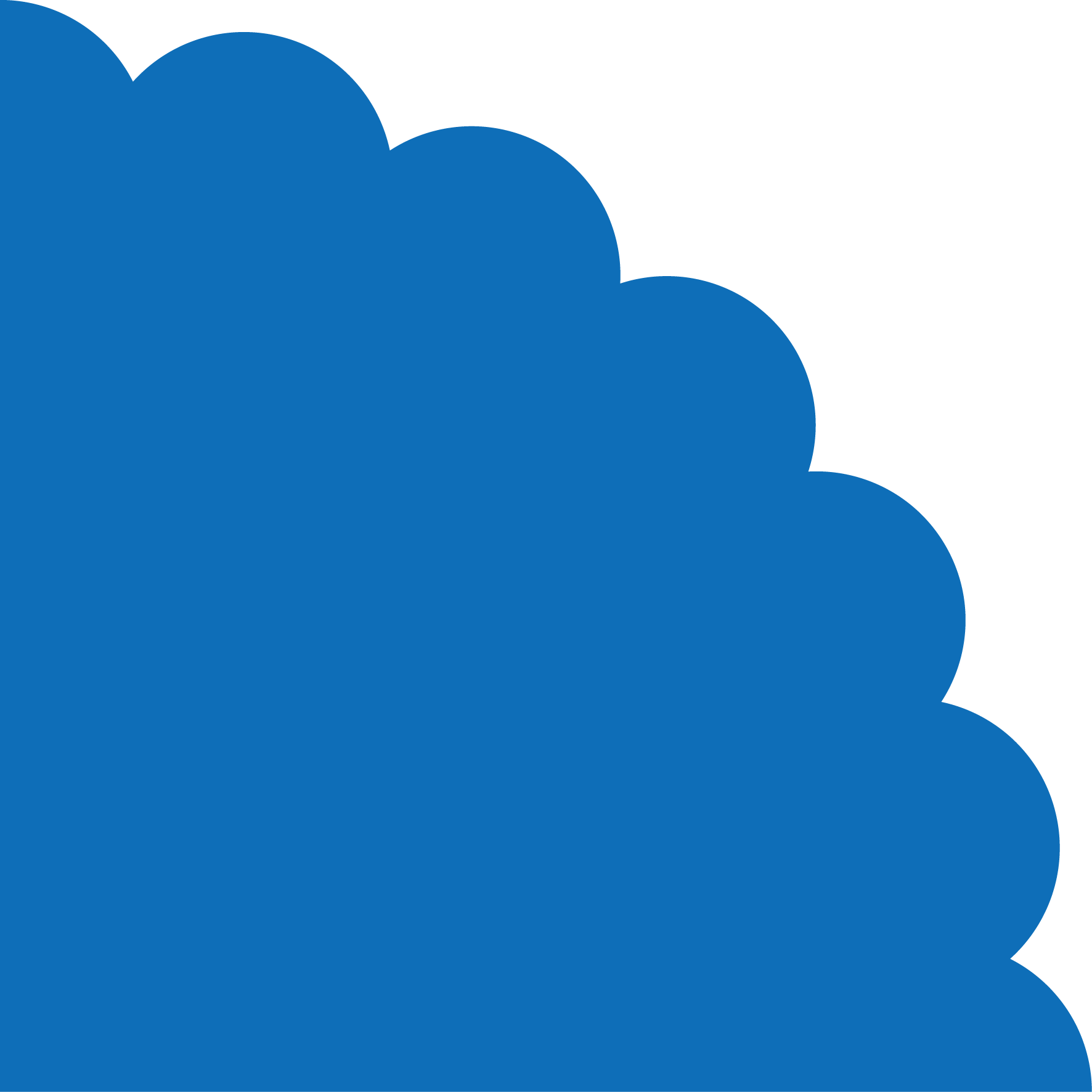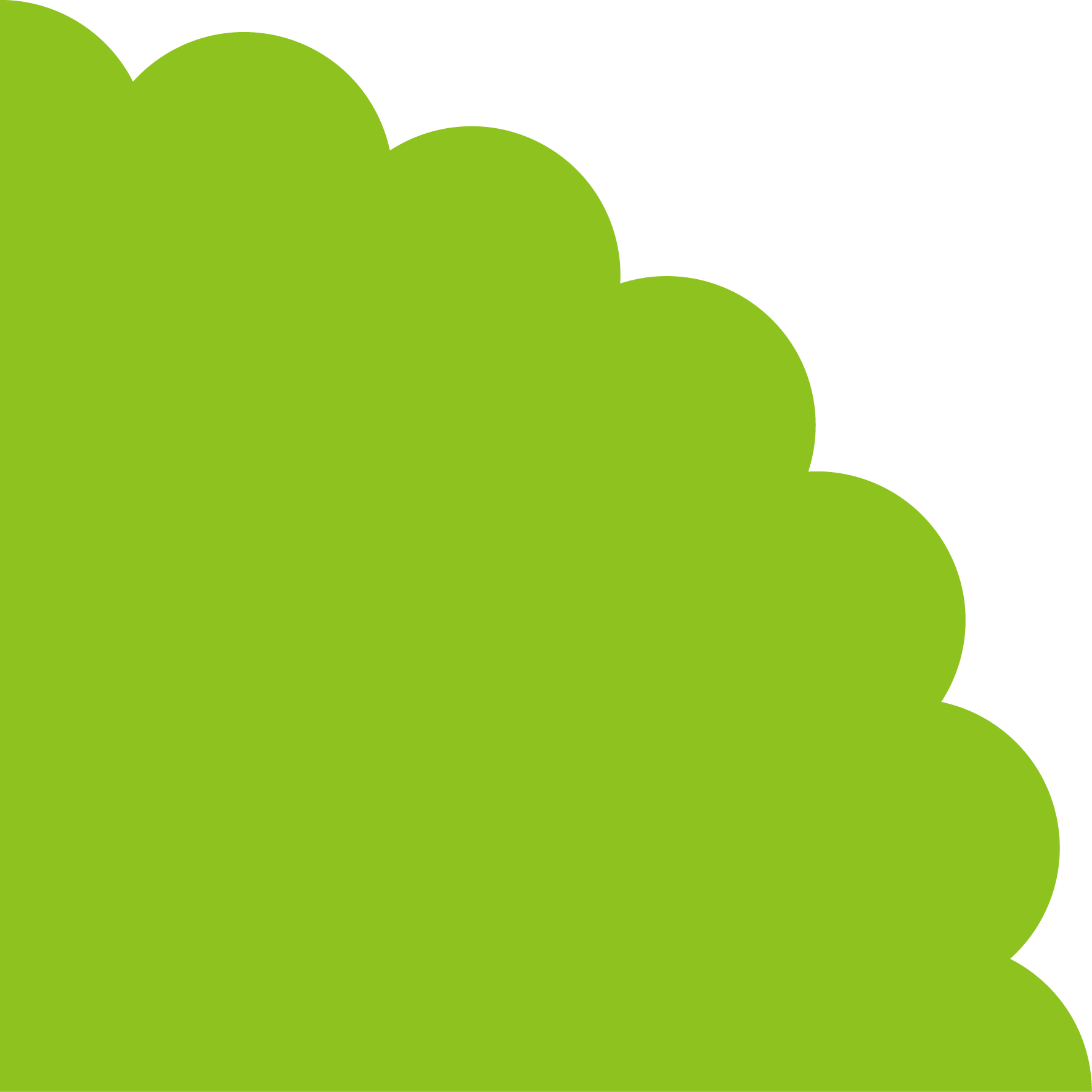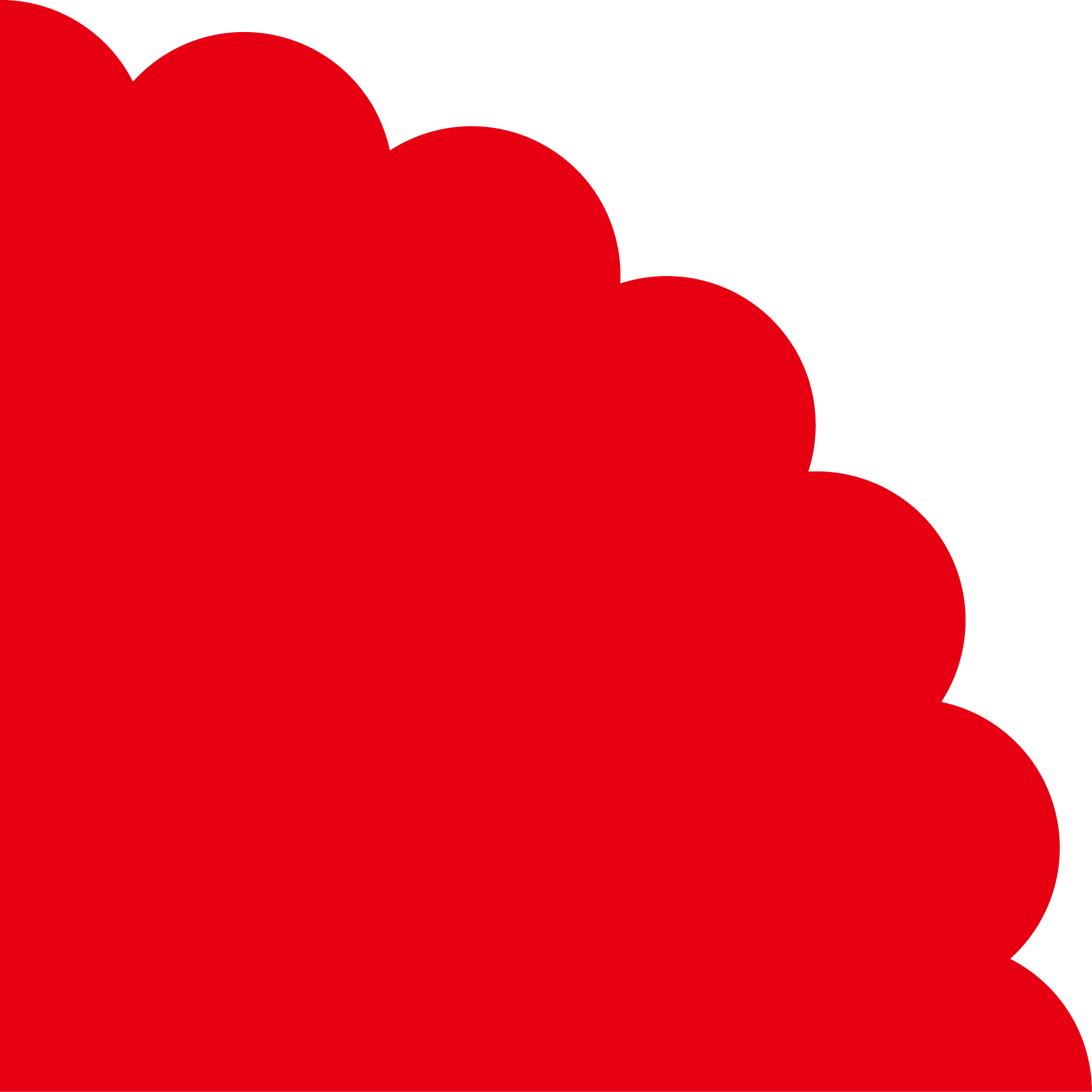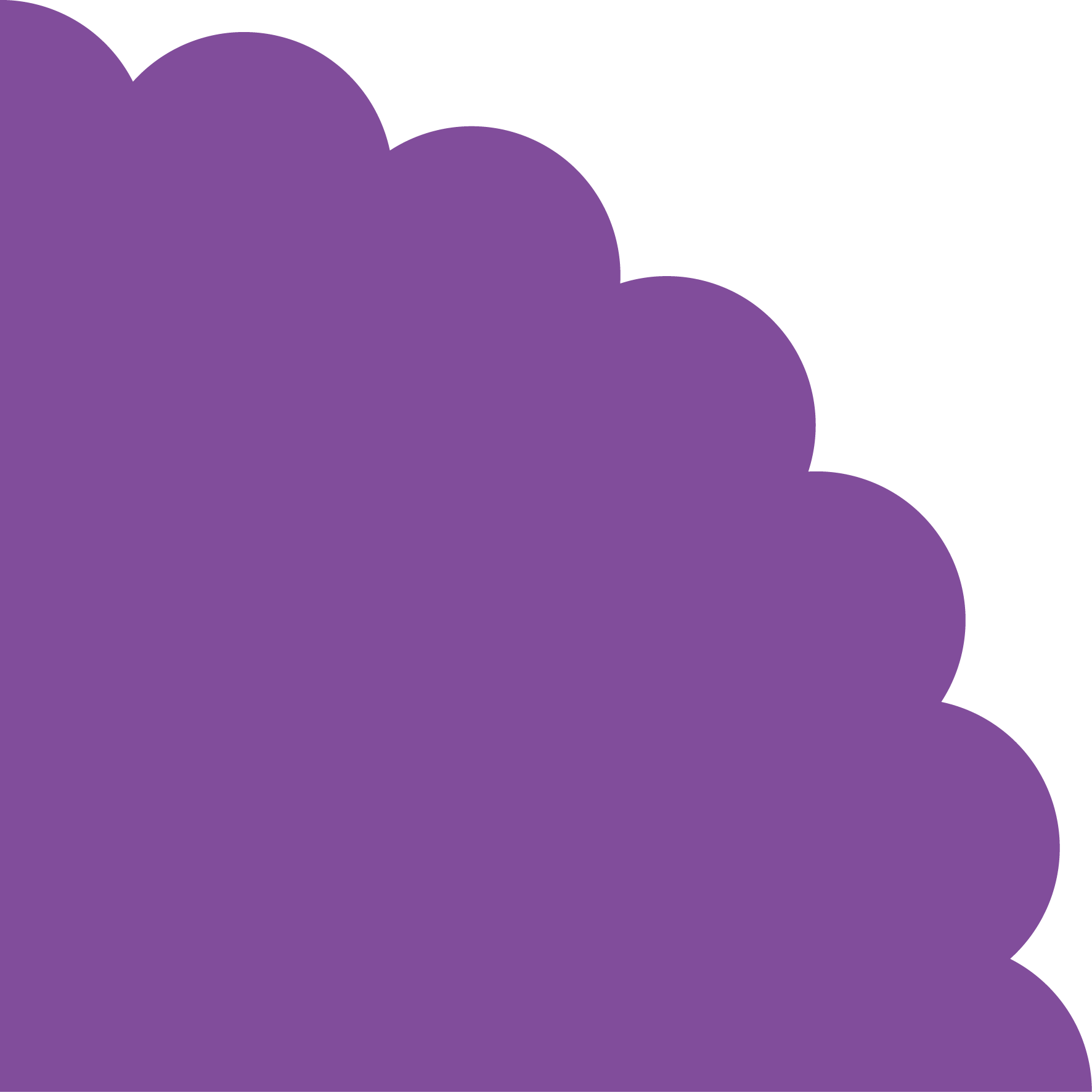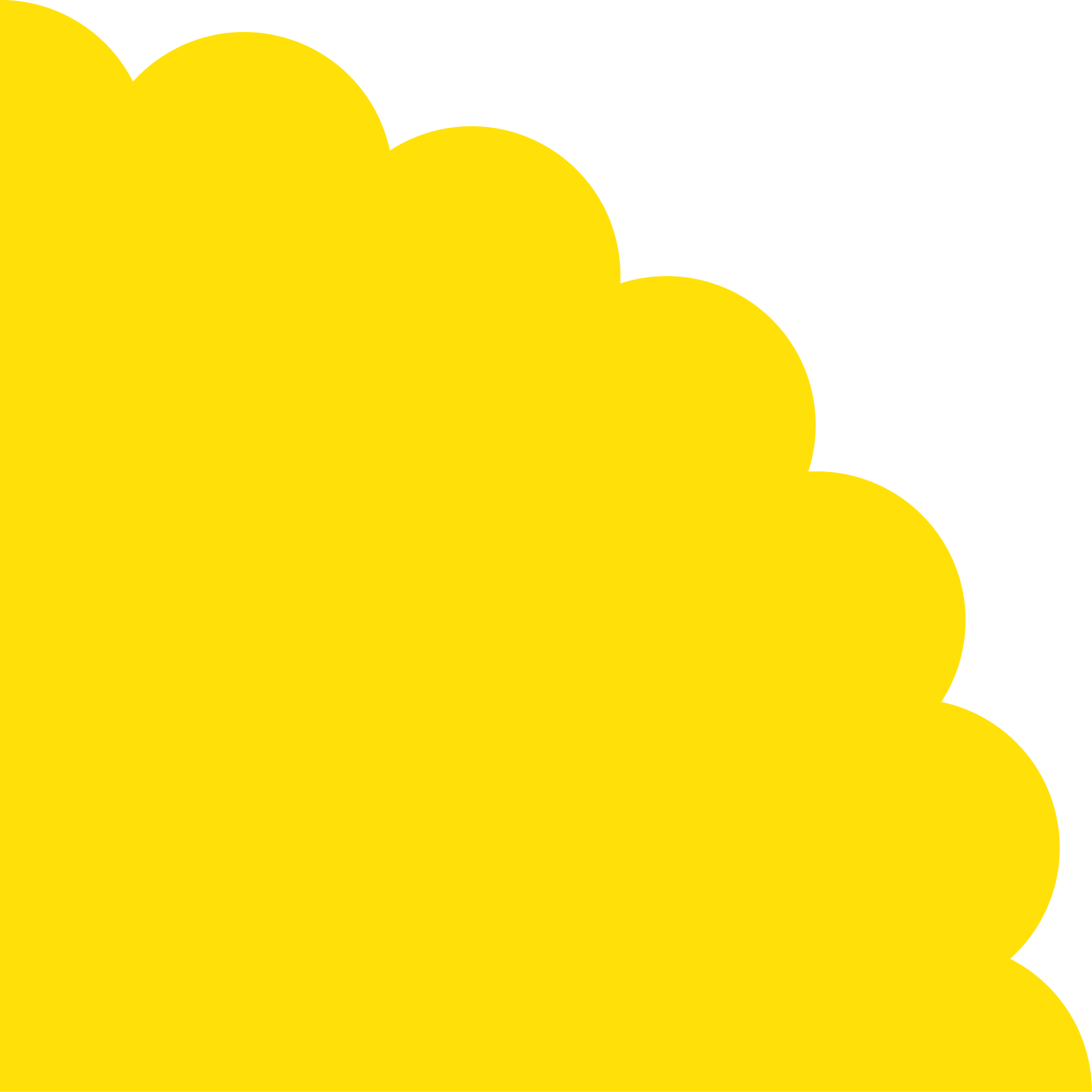卒園アルバム・卒業アルバムをデータで作る方もとても増えてきました。 専用の制作ソフトの登場がデータで作る際の大きな味方になってくれています。
今回はそんなデータで作る卒アルで使えるイラスト素材と使い方とアイデアをご紹介。
角のイラスト素材
個別にダウンロード
まとめてダウンロード
クリックするとイラスト素材をZIPファイルでダウンロードします
※印刷時に色味が変わることがあります。ご理解の上ご利用ください。
角のイラスト素材の保存方法
1.使いたいイラスト素材をクリック
上にある角のイラスト素材の一覧から使いたいものをクリックします。
すると、イラスト素材ページに移動します。
※まとめてダウンロードをした場合は以降の手順は必要ありません。
2.素材に間違いがないか確認
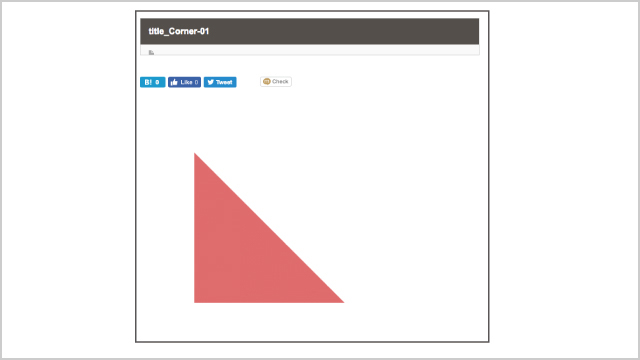
イラスト素材ページへ移動できたら素材が使いたいものかどうか確認します。
3.ページ上の素材画像をクリックしてDLページを開く
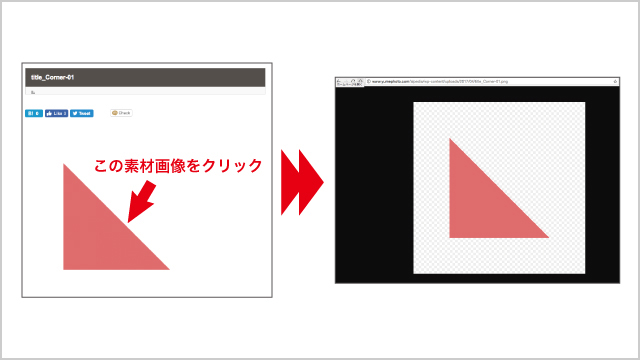
素材の確認ができたら画像素材をクリックします。
すると、素材のDLページが開きます。
素材DLページでは素材の背景が薄い市松模様になっています。
4.画像の上で右クリックして「名前をつけて画像を保存」
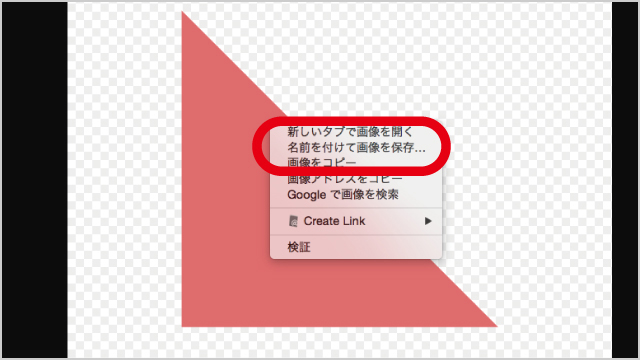
イラスト素材のDLページが開けたら、素材の上で右クリックをして「名前をつけて画像を保存」をクリック。
保存画面がでてくるので名前と保存場所を設定して保存します。
保存ができたらあとは各制作ソフトにアップロードすれば使えるようになります。
らくらく制作ソフトでのイラスト素材の使い方
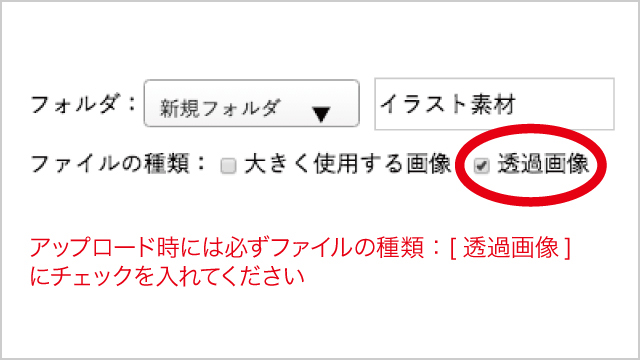
らくらく制作ソフトでイラスト素材を使うには、写真と同じように画像をアップロードします。
このとき、フォルダを写真とは分けて「イラスト素材」フォルダを作っておくと素材が増えたときに便利です。
また、ファイルの種類にある「透過画像」のチェックは必ず入れてください。
入れないと背景が透明にならないので必ずチェックを入れます。
角のイラスト素材の装飾アイデア
実際にこのイラスト素材を使う上でどのように使うのか、3つほどアイデアをご紹介します。
タイトル内の文字は自分で追加することで好きなタイトルを作ることができます。
写真にコメント枠としていれる

写真の角に配置してそこに文字をいれることでコメント枠として使うことができます。
特にページ内に複数の行事の写真を掲載する場合におすすめです。
写真の枠として使う

写真の四隅に角度をかえて配置することで写真の枠として使います。
シールで貼ったような枠はシンプルながらも使いやすいです。
ページのタイトルとして使う
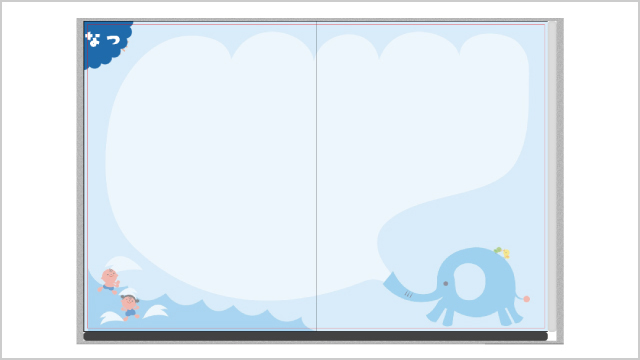
ページの角に拡大して配置し、文字をいれてページのタイトルとして使います。
春、夏、秋、冬といった季節で分けてページのデザインをする場合に便利です。
特に写真をたくさん入れたいときにオススメのアイデアです。
まとめ
角のイラスト素材は回転させることで上下左右どこにでも配置することができます。
非常にシンプルなので卒園アルバム・卒業アルバム問わず使えます。