はじめまして、WEBチーム新入社員のミヤモンです( ´_ゝ`)ノ
お客様と同じ目線を持つために入社してから実際にアルバム作りを体験しています 夢ふぉとのアルバム作成ソフト『らくらく制作ソフト』は、高機能・高性能なので自由度が高い卒業アルバム作りができますよね。
背景はなんと素材も183種類も用意されています! 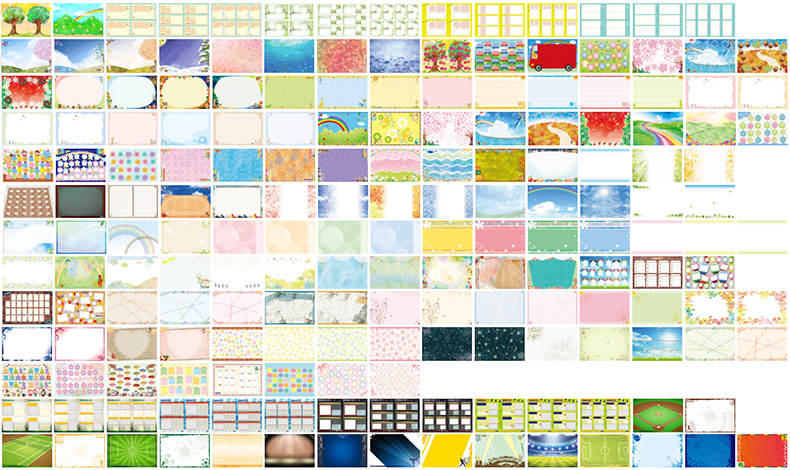 一方でこんな悩みも。
一方でこんな悩みも。
- 機能が多いから覚えられない・・・
- 素材が多くて作り方に迷う・・・
- オシャレなアルバムが作れない!
そんな悩みに応えるために、素材の変わった使い方やテクニックを分かりやすく解説していきます!
その1「マスキングテープを使ってページを4分割する」
多くのリクエストをいただき追加された『マスキングテープ』の装飾素材を使って、ページを4分割するデザインのご提案です!
手順
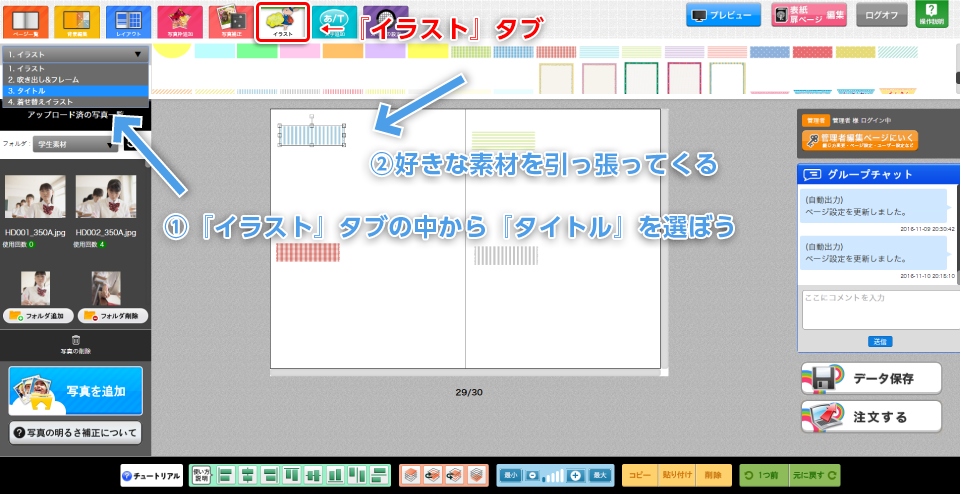 ①『イラスト』タブから『タイトル』を選んでマスキングテープ素材を見つけます。 ②好きなマスキングテープ素材を4つ、イラスト素材から引っ張ってきます。
①『イラスト』タブから『タイトル』を選んでマスキングテープ素材を見つけます。 ②好きなマスキングテープ素材を4つ、イラスト素材から引っ張ってきます。
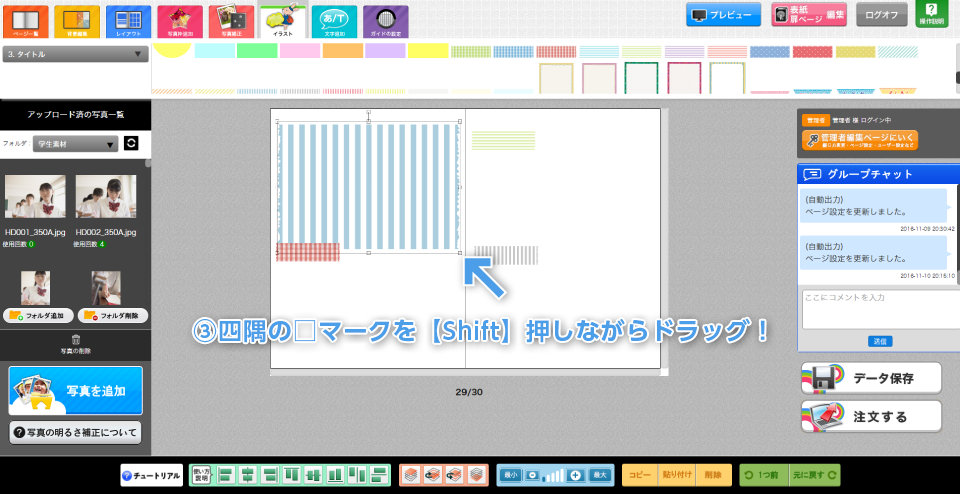 ③マスキングテープを選択して、素材の四隅に出てきた四角マークを[Shift]キーを押しながらマウスで引っ張ります。 何も押さずにドラッグすると縦横比を保ったまま伸ばせますが、[Shift]キーを押しながら伸ばすと自由に変形させることができますよ(^O^)/ 画面に収まるように4つともやってみましょう。
③マスキングテープを選択して、素材の四隅に出てきた四角マークを[Shift]キーを押しながらマウスで引っ張ります。 何も押さずにドラッグすると縦横比を保ったまま伸ばせますが、[Shift]キーを押しながら伸ばすと自由に変形させることができますよ(^O^)/ 画面に収まるように4つともやってみましょう。
Shiftキーを押したときの違いについては下の画像を参考にしてください〆(・・ )
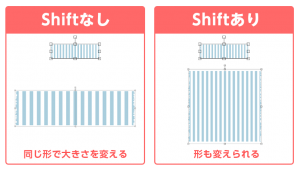
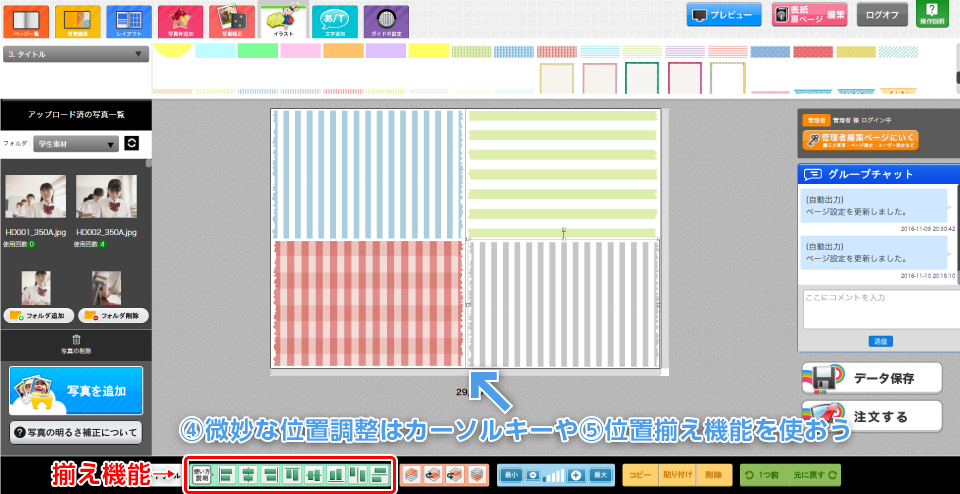 ④カーソルキー(←↑↓→のキーです!)で位置の微調整をしたり大きさを整えたり、 ⑤位置揃え機能で2つの素材の位置をそろえたりするとキレイに配置して出来上がりです! どうですか? 可愛くてポップな雰囲気になって、 ページを分割することでテーマが違う写真を配置しやすくなりましたね! 今回はここにもう少し手を加えてにぎやかにします(^ー゚)ノ
④カーソルキー(←↑↓→のキーです!)で位置の微調整をしたり大きさを整えたり、 ⑤位置揃え機能で2つの素材の位置をそろえたりするとキレイに配置して出来上がりです! どうですか? 可愛くてポップな雰囲気になって、 ページを分割することでテーマが違う写真を配置しやすくなりましたね! 今回はここにもう少し手を加えてにぎやかにします(^ー゚)ノ
その2「無地のタイトル素材を使って写真のフチに色を付ける」
写真補正ツールには、白いフチを付けられる機能がありますが、 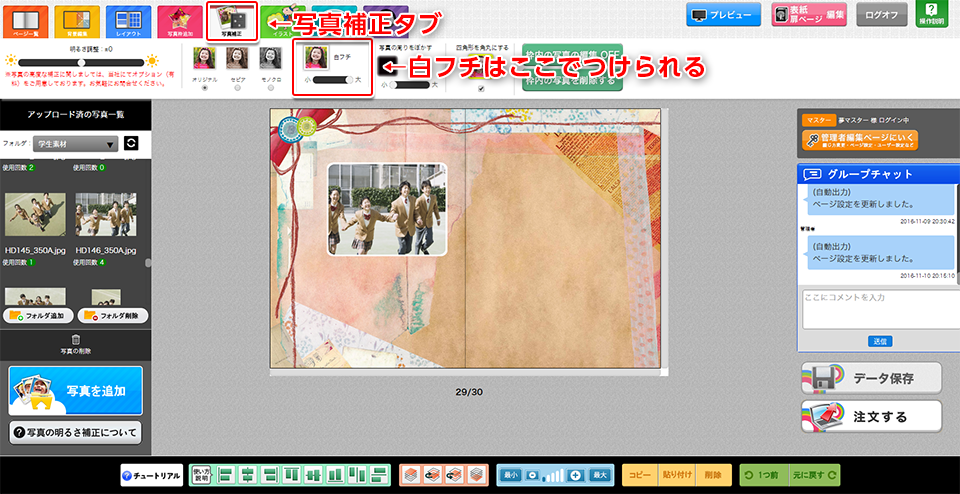 今は白でしかフチをつけられないので、よりカラフルなページにするために色付きのフチを作ってみましょう!
今は白でしかフチをつけられないので、よりカラフルなページにするために色付きのフチを作ってみましょう!
手順
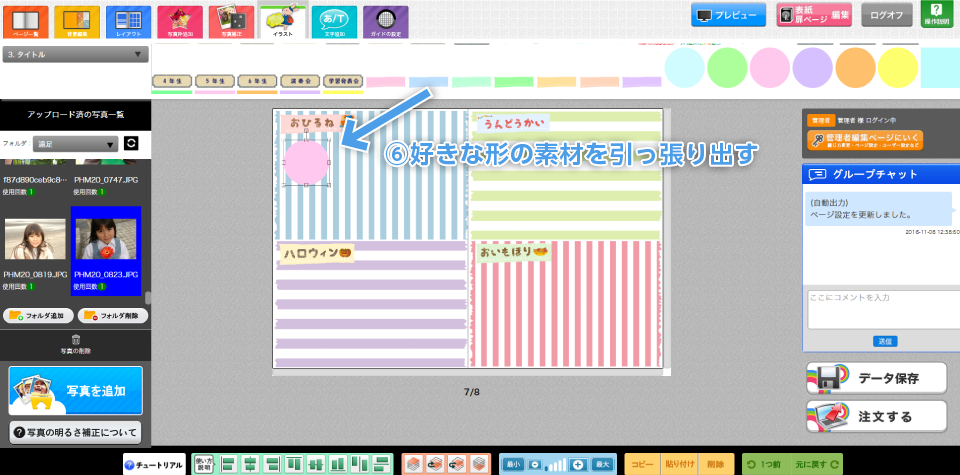 ⑥素材を引っ張り出してきます。 形は好きなものを選んだり、変形させても大丈夫です!
⑥素材を引っ張り出してきます。 形は好きなものを選んだり、変形させても大丈夫です! 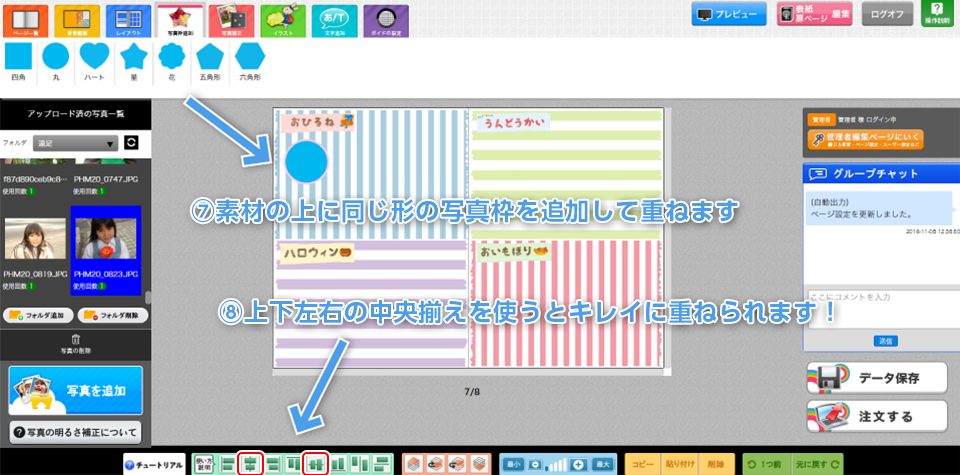 ⑦写真枠を追加します 形は同じでサイズを少し小さくするのがポイントです ⑧フチと写真枠を両方選択したまま、画面下にある整列機能の赤い枠のふたつを使うとキレイに重ねることができます。
⑦写真枠を追加します 形は同じでサイズを少し小さくするのがポイントです ⑧フチと写真枠を両方選択したまま、画面下にある整列機能の赤い枠のふたつを使うとキレイに重ねることができます。 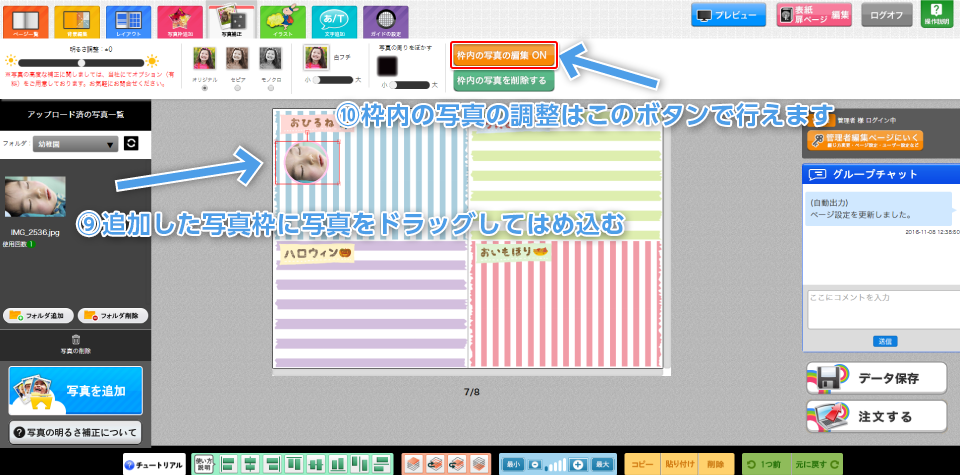 ⑨写真枠にはめ込みたい写真を引っ張ります ⑩枠内の写真の調整を行えば完成です! 仕上げにイラストや行事のタイトルを追加して、出来上がったのがコチラです!
⑨写真枠にはめ込みたい写真を引っ張ります ⑩枠内の写真の調整を行えば完成です! 仕上げにイラストや行事のタイトルを追加して、出来上がったのがコチラです!  どうですか? 行事ごとにマスキングテープで区切りを付ければテーマが分かれていることが分かりやすくて、 にぎやかでワイワイしたページになりましたね! 幼稚園の卒園アルバムをイメージしたデザインですが、学生のみなさんも1ページだけ「あえて」幼稚園アルバム風のデザインを取り入れてみても面白いと思いますよ(*’-‘)b ぜひ参考にしてみてください!
どうですか? 行事ごとにマスキングテープで区切りを付ければテーマが分かれていることが分かりやすくて、 にぎやかでワイワイしたページになりましたね! 幼稚園の卒園アルバムをイメージしたデザインですが、学生のみなさんも1ページだけ「あえて」幼稚園アルバム風のデザインを取り入れてみても面白いと思いますよ(*’-‘)b ぜひ参考にしてみてください!



