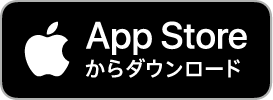アルバムをパソコンで作りたくても手元にはプリント写真しかない!そう思って諦めていませんか?
実はプリント済みの写真をデータに変換するのはとてもカンタンなのです。
この記事を参考に、プリント写真をデータ化して制作ソフトでのアルバム作りを楽しみましょう。
写真をスキャナーでスキャンする
スキャナーでスキャンする方法。
解像度が300dpi以上のスキャナーが手元にあれば、それでスキャンするだけでOK!
写真をスキャナー以外でスキャンする
スキャナーを持っていない!そんな方でも大丈夫。スキャンする方法はこんなにたくさんあります。
フォトスキャン by Google フォト
| 操作レベル | スキャン品質 | コスト |
|---|---|---|
| ○ | △ | ○ |
撮影するだけでスキャンしてくれる便利なスマートフォンアプリです。
傾きや光の反射を自動で修正してくれるのでお手軽にスキャンできます。
ダウンロードはこちらから
※お使いのスマートフォンの機種やOSのバージョンによっては対応していない可能性があります。
▶詳細はこちら(外部サイト)
Googleフォトスキャン
-
アプリをインストールし、起動する
※初回起動時に使い方動画が流れたあと、カメラへのアクセス許可を求めてくるので忘れずに許可します。 -
枠内に写真を入れてシャッターボタンをタップ
※写真の四隅に合わせるナビが出るので、それに合わせてシャッターボタンを押します。
※撮影完了後、自動で傾き補正、トリミング、反射光の除去を行ってくれます。 -
撮影完了後、確認画面で確認する
※回転や角の調整をしたい場合はここで行います。 -
画面右上にある「…」をタップ、保存
※iOSであればカメラロール、Androidならギャラリーに保存します。
※iOSの場合[写真]へのアクセスを求められるのでOKをタップして許可しておきます。
※撮り直す場合は右下の削除ボタンをタップします。
コンビニのスキャナー
| 操作レベル | スキャン品質 | コスト |
|---|---|---|
| △ | ○ | △ |
必要なものは、①写真②現金③記録媒体(SDカードやUSBメモリ)の3つ。
- スキャン方法は、店舗により操作方法が異なる
- 設定は、『フルカラー』『300dpi』を選ぶ
- 原稿の置き方・記録媒体(SDカードやUSBメモリ)を挿すタイミングや場所等のナビゲーションあり
Check Point!
- コンビニの印刷機は高品質なスキャナー機能が標準装備されている
- 枚数が多い場合、時間と手間がかかってしまうのがデメリット
写真屋さんにスキャンをお願いする
| 操作レベル | スキャン品質 | コスト |
|---|---|---|
| ○ | ○ | △ |
お近くの写真屋さんに持参して預けるだけで、手間をかけずに高品質のデータにしてくれます。
Check Point!
スキャンデータはCDなどにまとめてもらえるので、そのままパソコンに取り込むだけでOK
注意点
1枚あたり50円程度かかるので、大量にスキャンする場合は予算組みに注意が必要です。
スキャンデータを『らくらく制作ソフト』※にアップロードする方法
※らくらく制作ソフトMyselfも含みます。- らくらく制作ソフトを起動
- 「写真追加」ボタンをクリック
- 写真のフォルダ名を入力し、写真を選択
-
「ファイルを選択してください」をクリック、アップロードしたい写真を選択
※「ファイルを選択してください」をクリックせずに、フォルダーから直接選択した写真をマウスでドラッグ&ドロップする方法もあります。
- 自動でアップロード(写真追加)が完了